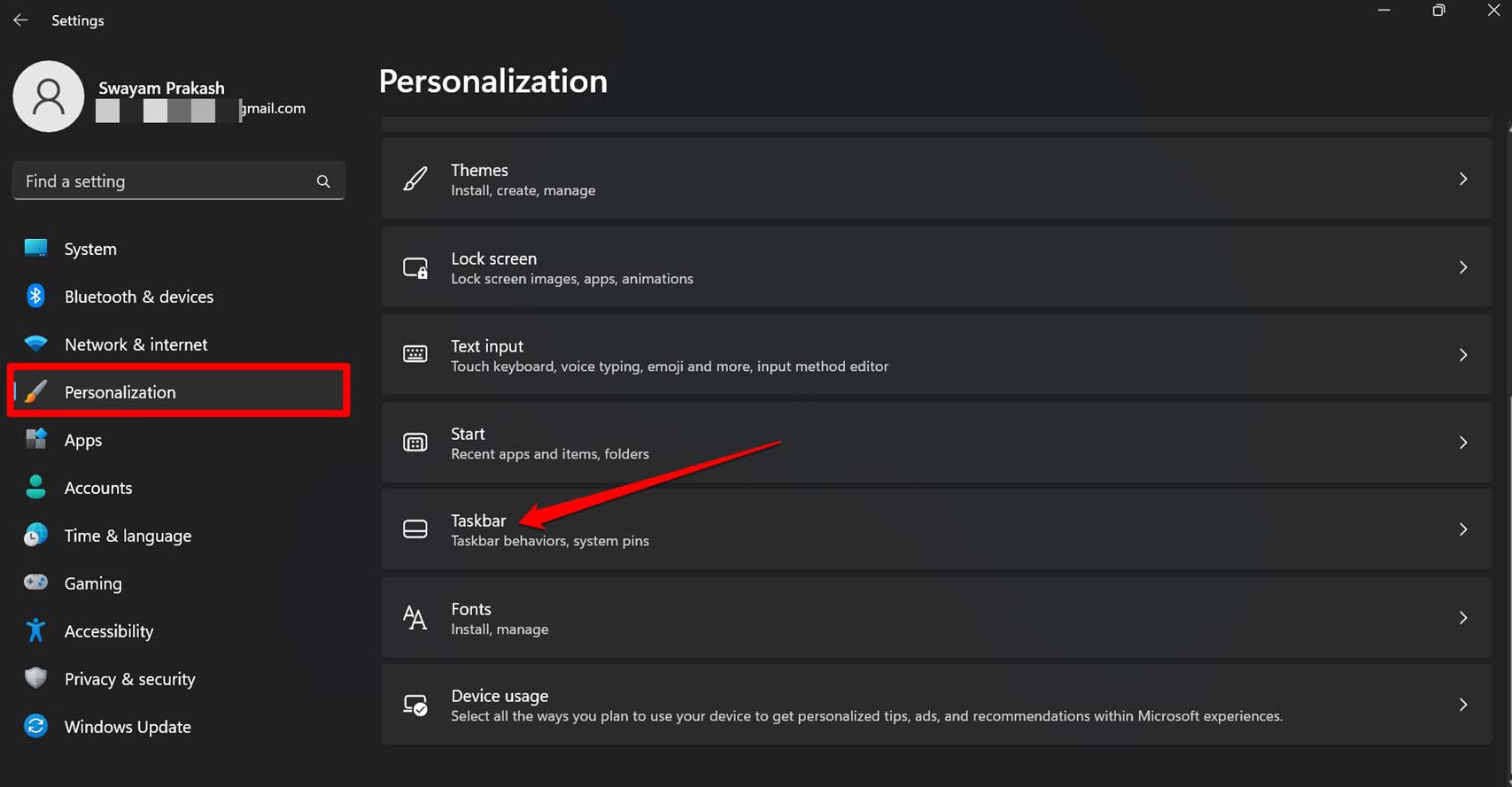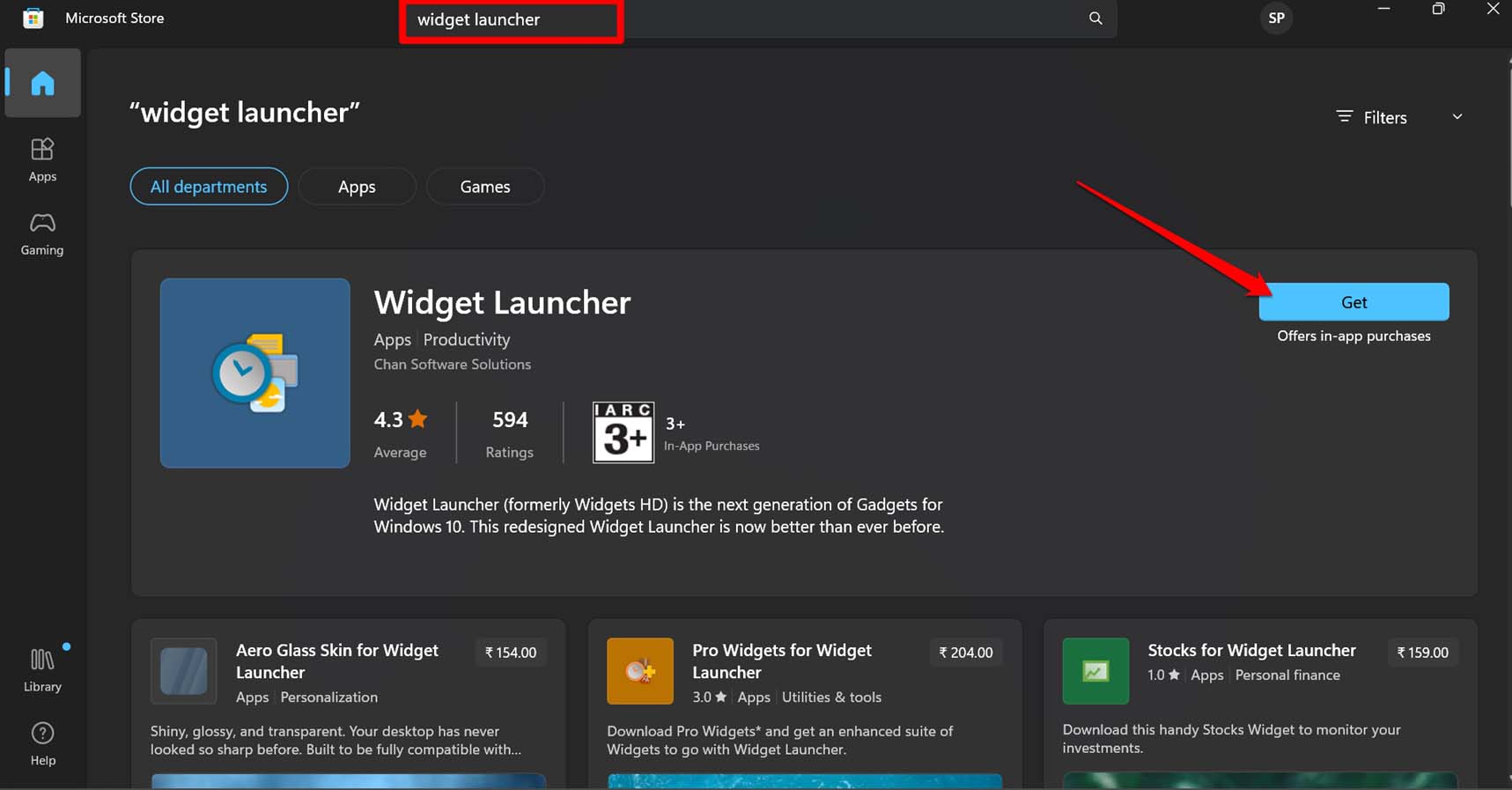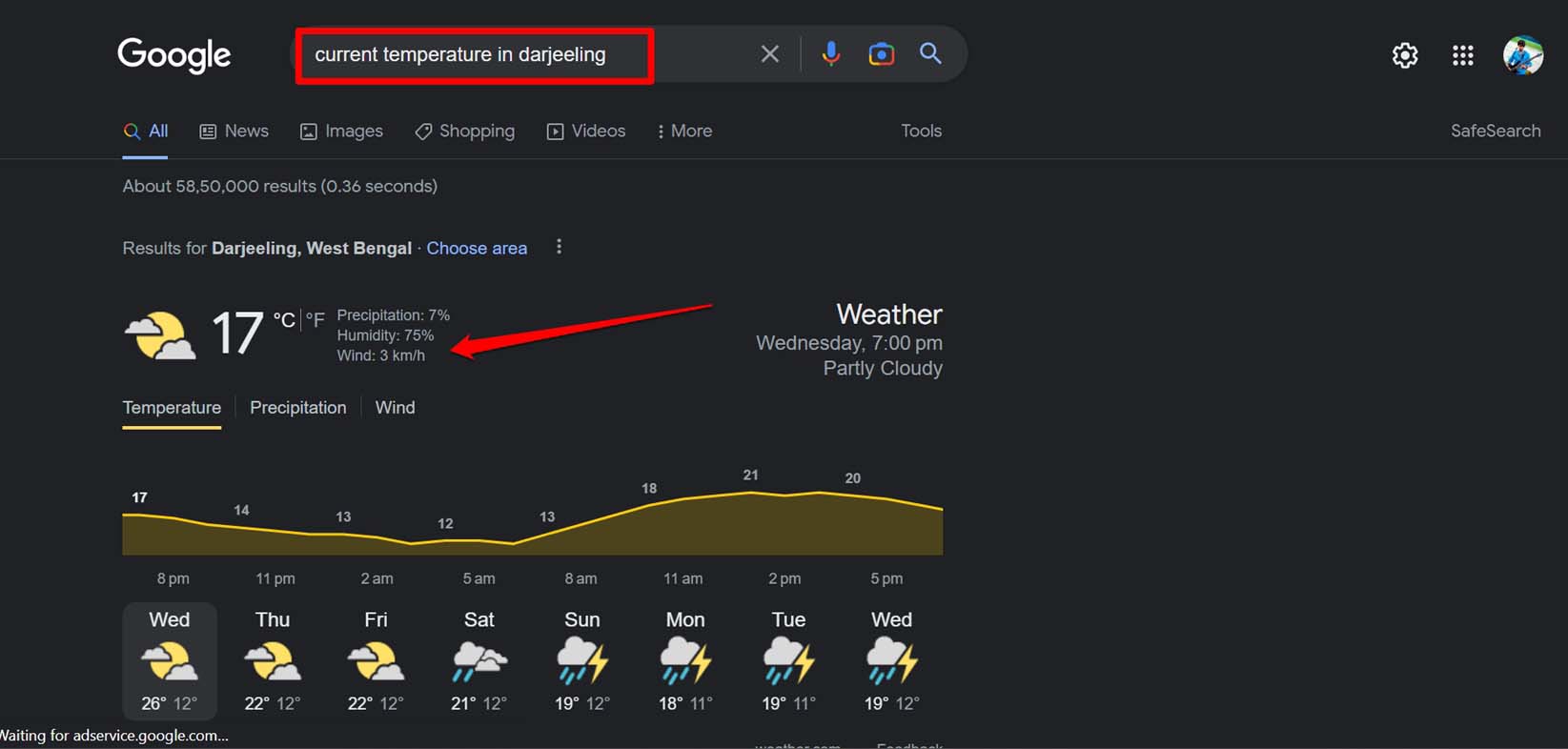Sometimes due to bugs on the Windows OS version installed on the PC, the widgets may malfunction. That leads to the weather widget not appearing on the taskbar even if it has been enabled within the settings. If you use a PC prominently throughout the day, having the weather widget will make it easier for you to know the latest weather conditions.
Best Ways to Add Weather Widget to Windows 11 Taskbar
Here I have shown how to enable the weather widget on Windows 11 and how to fix the bug if the weather widget is not appearing on the taskbar of your PC.
1. Enable the Weather Widget on Your PC
The PC offers default built in option to enbale Weather Widget on Your PC. Below are the steps you can follow. Make sure that the PC is connected to a stable network. This will enable you to see the latest weather information on the concerned widget on the taskbar.
2. Update the Windows Web Experience Pack
The Windows Web Experience pack is a system app from Microsoft. You can find it on the Microsoft Store. This component needs to be updated to make the widgets on the PC function perfectly and fetch the updated information from the web without any hassle. As the Windows Web Experience Pack is a system app, you have to update it from the Microsoft Store. If it is already updated automatically, you can find the app by scrolling down the list of apps that have recently been updated.
3. Update Windows OS to the Latest Version
If you think it is a bug on the Windows OS messing up the functioning of the widget, try updating the Windows OS to the latest version. To search for the system update, Restart the PC and check if the weather widget is not showing up on the taskbar and working. If not try the other workarounds.
4. Use a Third-Party Weather Widget
When we speak of third-party apps or widgets, trust issues may arise regarding what is the source of the app. Fortunately, the Widget Launcher app available on the Microsoft Store solves your need for a useful weather widget for Windows 11. It allows a plethora of customizations that you can implement and get the latest weather information of your current location swiftly.
5. Google Up the Weather Condition
If, after following the other tips and tricks, you are unable to use the weather widget on Windows 11, then simply Google the weather condition of your location or any region of the world. Of course, you need to be connected to the web on your PC to find the weather report using Google search. It takes only a single click and barely two seconds to fetch the weather info. Replace the “name of the place” with the actual place name. Follow the screenshot above to understand it better.
Conclusion
That’s a wrap on how to add the weather widget on the taskbar in Windows 11. If you like to have the latest weather information right before you, follow these tips and integrate the native weather widget on your PC. If you’ve any thoughts on How to Add Weather Widget to Windows 11 Taskbar?, then feel free to drop in below comment box. Also, please subscribe to our DigitBin YouTube channel for videos tutorials. Cheers!