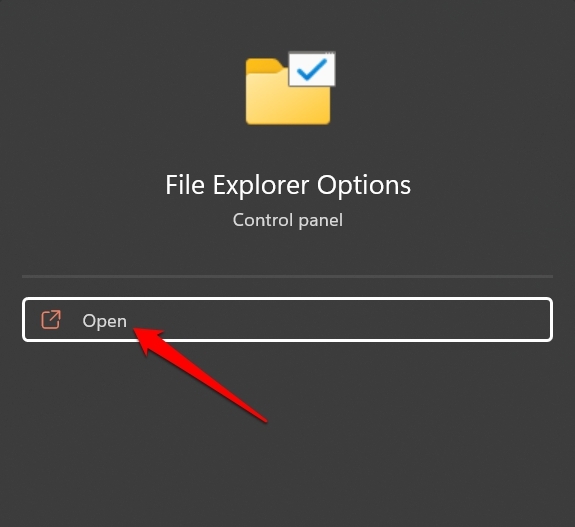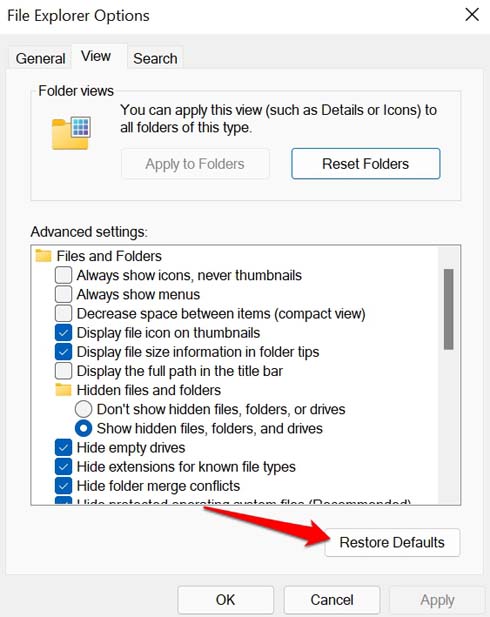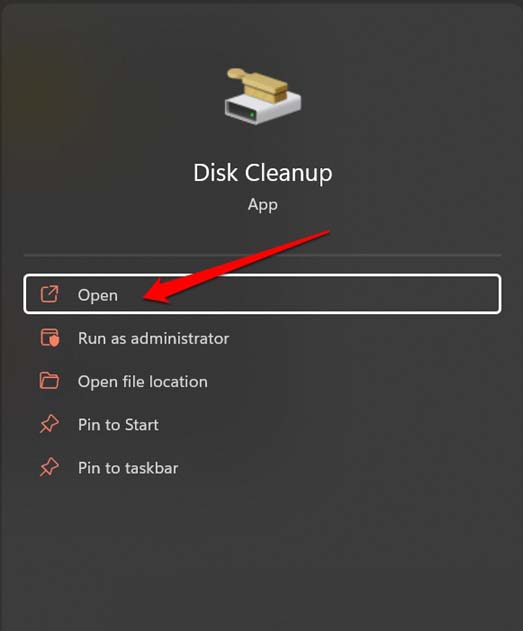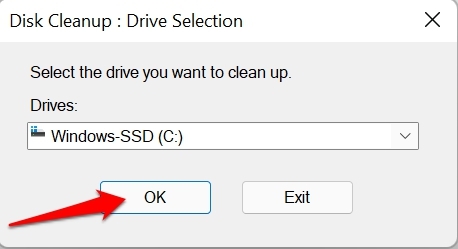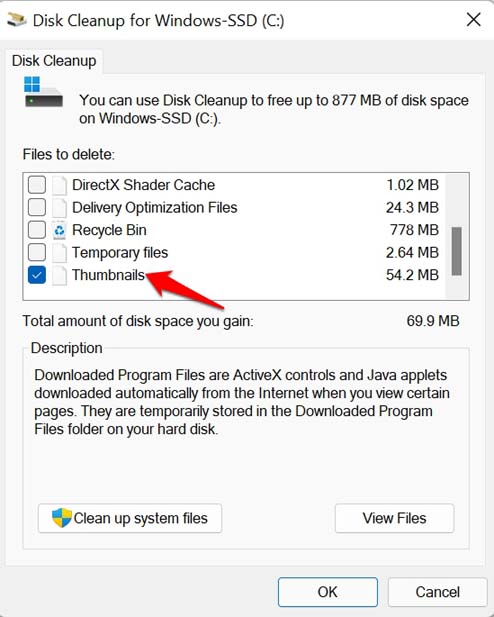After updating to Windows 11 some users are reporting that they are not able to see the thumbnail preview but the simple image file icon is visible. It may happen due to some corrupt system file. Such issues happen mostly when a major system update is interrupted. Also, there is a dedicated option that can disable the thumbnail preview of the images. Only the icon will show as mentioned. The thumbnail cache may have become full with temporary files which acts like junk and messes up the memory. Apart from all these reasons, it may be some random bug on the version of Windows 11 OS installed on your PC that requires a fix. Now, let us move to the troubleshooting part. Here are the various tips and tricks which will help you fix the issue of no thumbnail image on Windows 11.
1. Update Windows OS
When there is an issue with the Windows OS, always check if there is any pending software update that you missed out on. It could be some bug in the system build causing various technical snags to occur. So, update the operating system frequently on your PC. To check for an update, If it was a bug in the system not making the thumbnail to be visible, then it should be fixed now. Check your image files.
2. Restart the Computer
Often when I don’t get to see the thumbnail preview of images, I simply perform a reboot of the computer. This fixes up the issue in no time. As the computer boots up and I access the image files, I can see the thumbnail preview.
3. Scan for Corrupt System Files
Here are two commands you can execute using the Command prompt to scan for corrupted system files and automatically fix them and perform a cleanup.
4. Enable Thumbnail View for Images
As mentioned earlier there is an option to enable thumbnail view of images on your computer. Here is how you can access it. Now, the image thumbnail will be visible for sure.
5. Reset Folder on Windows 11
If there had been any unusual changes to the File Explorer, that may have affected the files of all types present on the computer or certain types such as image files. Then that would have led to the thumbnails not showing for the photos. So, to fix that you can reset the folders in File Explorer.
6. Clear the Thumbnail Cache on Your Computer
You can clear out the thumbnail cache to remove the temporary data accumulated over time. Here are the steps to do that. Now, you should be able to see the thumbnail of the photos.
7. Use Disk Cleanup to Retrieve Thumbnail Images Freshly
You can use the Disk Cleanup tool to remove the existing thumbnails and recreate the thumbnail images freshly. It’s quite easy to do. So, that’s it. Use any of the above troubleshooting methods and you will be able to view the thumbnail image preview of all photos on your computer. If you’ve any thoughts on Photos Not Showing Thumbnail in Windows 11: How to Fix, then feel free to drop in below comment box. Also, please subscribe to our DigitBin YouTube channel for videos tutorials. Cheers!







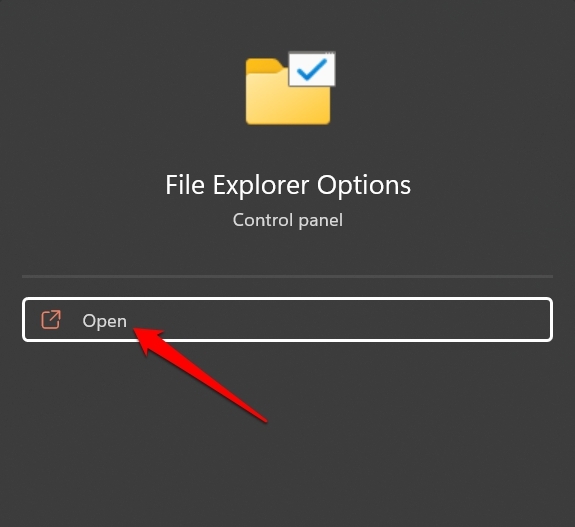
![]()
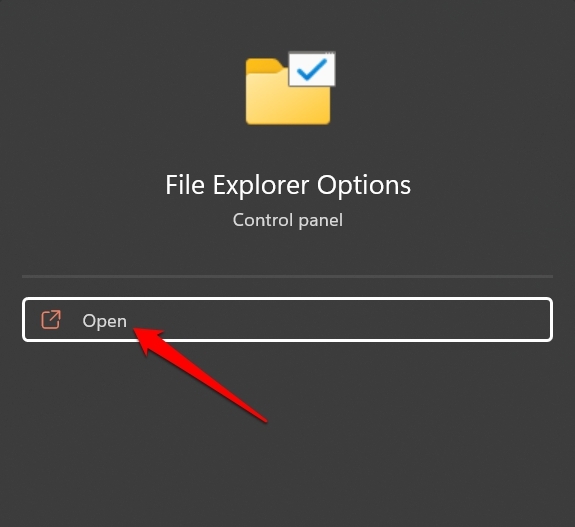

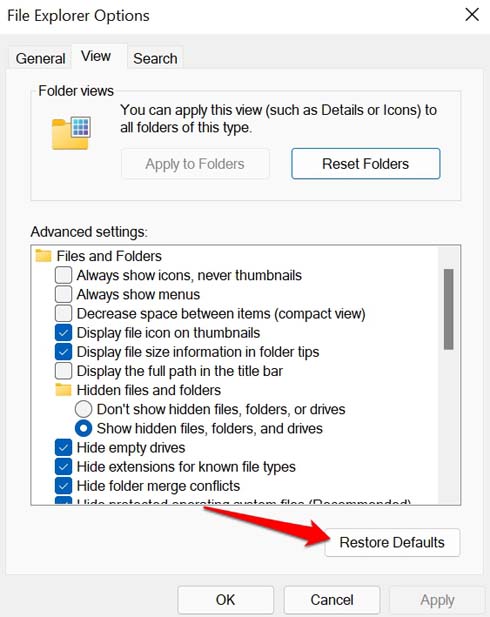

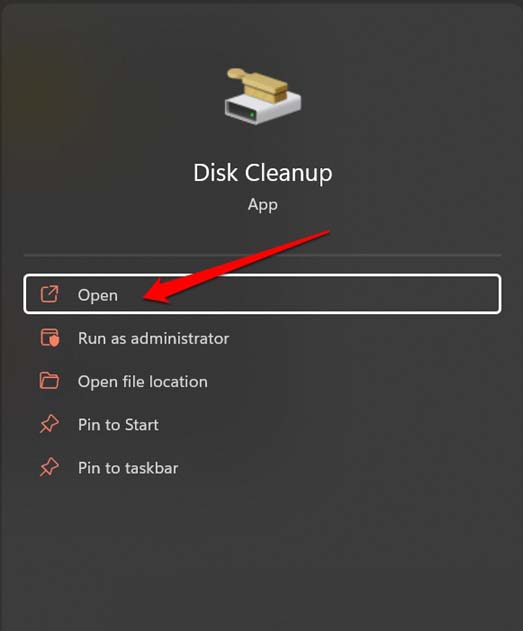
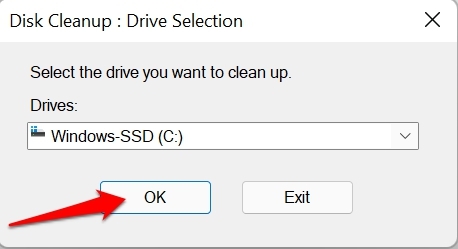
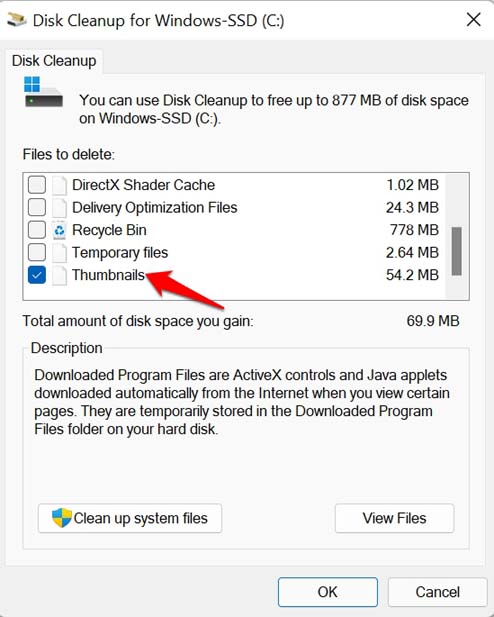
title: “Photos Not Showing Thumbnail In Windows 11 Here S The Fix” ShowToc: true date: “2023-05-11” author: “Susan Dean”
After updating to Windows 11 some users are reporting that they are not able to see the thumbnail preview but the simple image file icon is visible. It may happen due to some corrupt system file. Such issues happen mostly when a major system update is interrupted. Also, there is a dedicated option that can disable the thumbnail preview of the images. Only the icon will show as mentioned. The thumbnail cache may have become full with temporary files which acts like junk and messes up the memory. Apart from all these reasons, it may be some random bug on the version of Windows 11 OS installed on your PC that requires a fix. Now, let us move to the troubleshooting part. Here are the various tips and tricks which will help you fix the issue of no thumbnail image on Windows 11.
1. Update Windows OS
When there is an issue with the Windows OS, always check if there is any pending software update that you missed out on. It could be some bug in the system build causing various technical snags to occur. So, update the operating system frequently on your PC. To check for an update, If it was a bug in the system not making the thumbnail to be visible, then it should be fixed now. Check your image files.
2. Restart the Computer
Often when I don’t get to see the thumbnail preview of images, I simply perform a reboot of the computer. This fixes up the issue in no time. As the computer boots up and I access the image files, I can see the thumbnail preview.
3. Scan for Corrupt System Files
Here are two commands you can execute using the Command prompt to scan for corrupted system files and automatically fix them and perform a cleanup.
4. Enable Thumbnail View for Images
As mentioned earlier there is an option to enable thumbnail view of images on your computer. Here is how you can access it. Now, the image thumbnail will be visible for sure.
5. Reset Folder on Windows 11
If there had been any unusual changes to the File Explorer, that may have affected the files of all types present on the computer or certain types such as image files. Then that would have led to the thumbnails not showing for the photos. So, to fix that you can reset the folders in File Explorer.
6. Clear the Thumbnail Cache on Your Computer
You can clear out the thumbnail cache to remove the temporary data accumulated over time. Here are the steps to do that. Now, you should be able to see the thumbnail of the photos.
7. Use Disk Cleanup to Retrieve Thumbnail Images Freshly
You can use the Disk Cleanup tool to remove the existing thumbnails and recreate the thumbnail images freshly. It’s quite easy to do. So, that’s it. Use any of the above troubleshooting methods and you will be able to view the thumbnail image preview of all photos on your computer. If you’ve any thoughts on Photos Not Showing Thumbnail in Windows 11: How to Fix, then feel free to drop in below comment box. Also, please subscribe to our DigitBin YouTube channel for videos tutorials. Cheers!







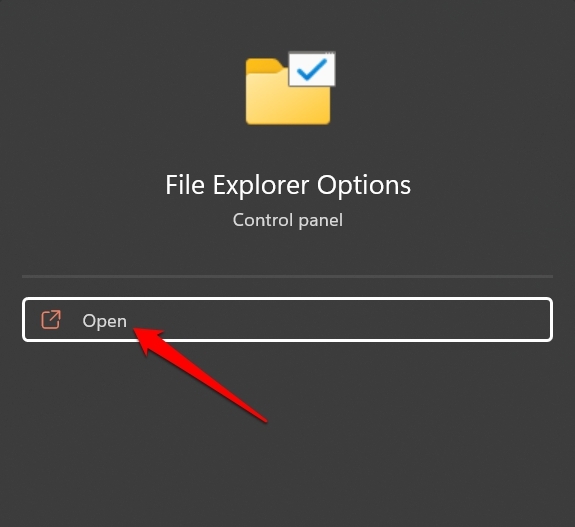
![]()