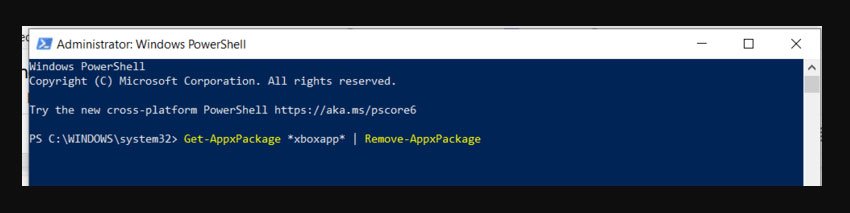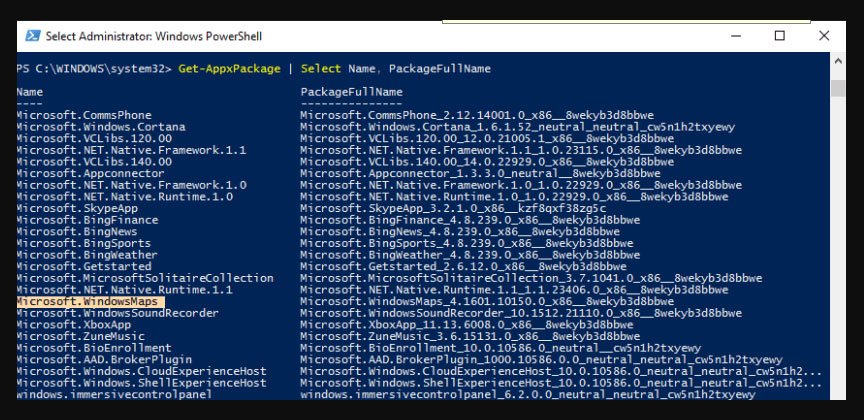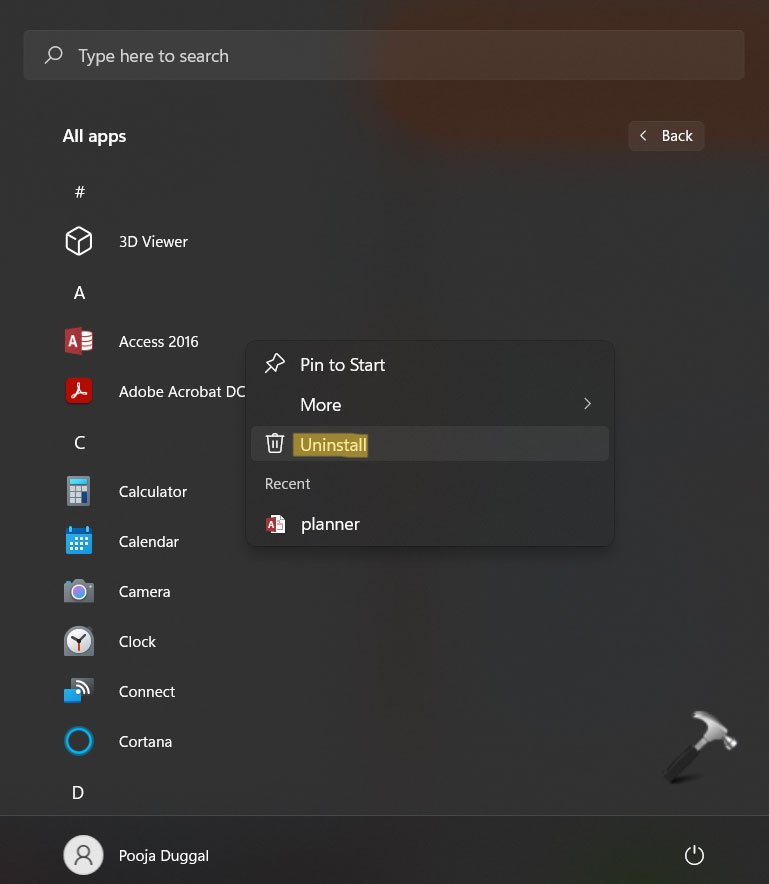Using the built-in Windows settings, the command prompt, and third-party software are all methods that can be used to remove preinstalled applications on Windows 11. If you want to declutter your Windows 11 home screen or free up space on your device, this guide will help you remove unwanted preinstalled applications on your Windows 11 PC.
What is the Need for Removing Preinstalled Apps on PC?
It is possible that you would like to uninstall preinstalled apps on Windows for several reasons:
Taking up storage space on your device can slow your system and limit the space available for your files and apps.It can slow down your system and drain your battery if you run preinstalled apps in the background.There is a possibility that some preinstalled apps will collect personal data or track your usage habits, so privacy is an issue.It may be necessary to uninstall some preinstalled apps because they are not useful or necessary for your use case. Uninstalling them will help free up system resources and clean up the interface.You can improve the overall security of your device by uninstalling preinstalled apps that may have vulnerabilities or be susceptible to malware.
Keeping in mind that uninstalling certain apps, like those classified as “system apps,” may not be advisable due to the possibility that they are required for the proper functioning of the operating system.
Top Ways to Remove Bloatware on Windows 11
The term “bloatware” refers to software programs that come preinstalled on a computer or device. In addition to taking up space and slowing down your system, these applications take up a lot of your valuable storage space. Here are some options for removing preinstalled Windows 11 applications using the Settings app and third-party software:
#1. Uninstall Bloatware Using the Windows 11 Settings App
The steps below will guide you through the process of uninstalling bloatware using the Windows 11 Settings app:
#2. Remove Bloatware Using PowerShell
Using PowerShell, you can also remove preinstalled apps, also known as bloatware, on Windows 11. Here’s how to do it:
#3. Remove Preinstalled Windows Apps Using the Start Menu
On Windows 11, you can also remove preinstalled Windows apps from the Start menu. Follow these steps:
#4. Remove Bloatware With Command Prompt (CMD)
By using Command Prompt (CMD), you can also remove preinstalled apps from Windows 11. Here’s how: Note: If you want to remove some apps with CMD, ensure you understand what you are doing before using this method. Some apps can’t be removed using CMD, and you may get an error message. If you’ve any thoughts on How to Remove Preinstalled Applications on Windows 11, then feel free to drop in below comment box. Also, please subscribe to our DigitBin YouTube channel for videos tutorials. Cheers!