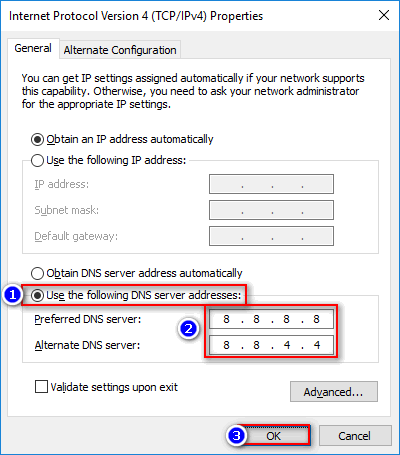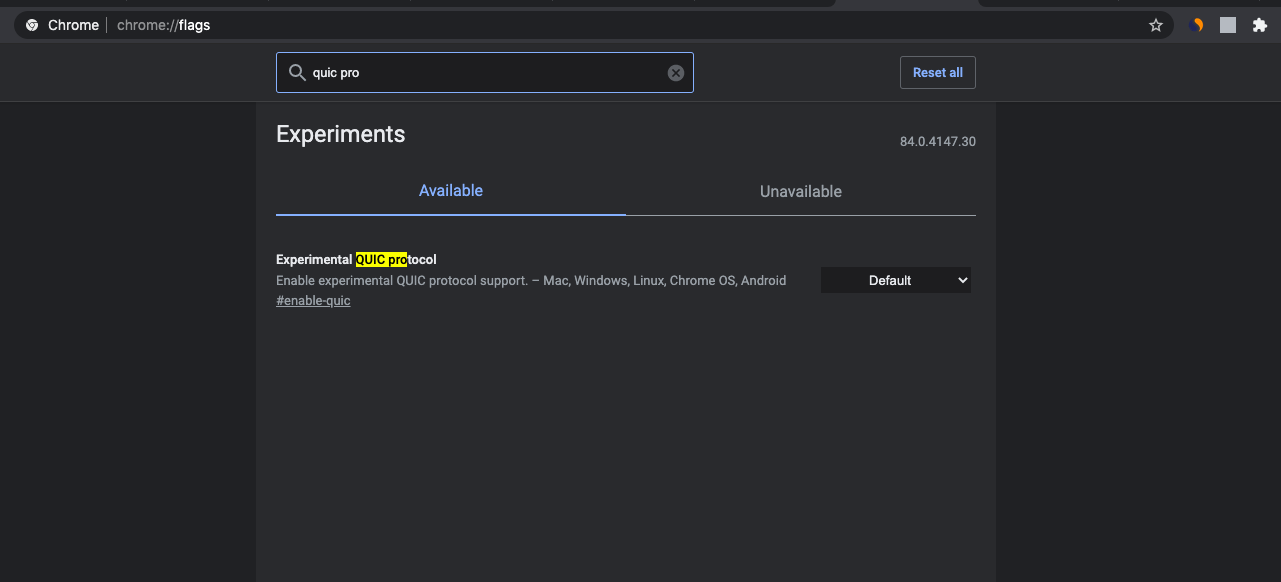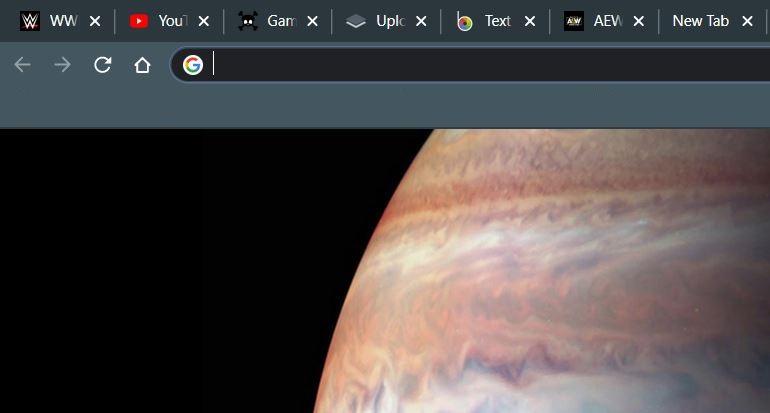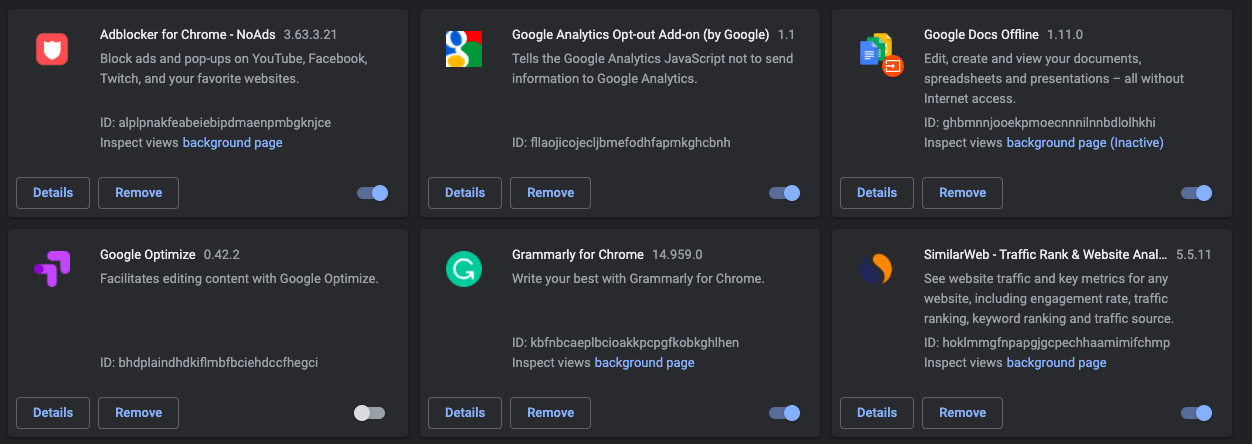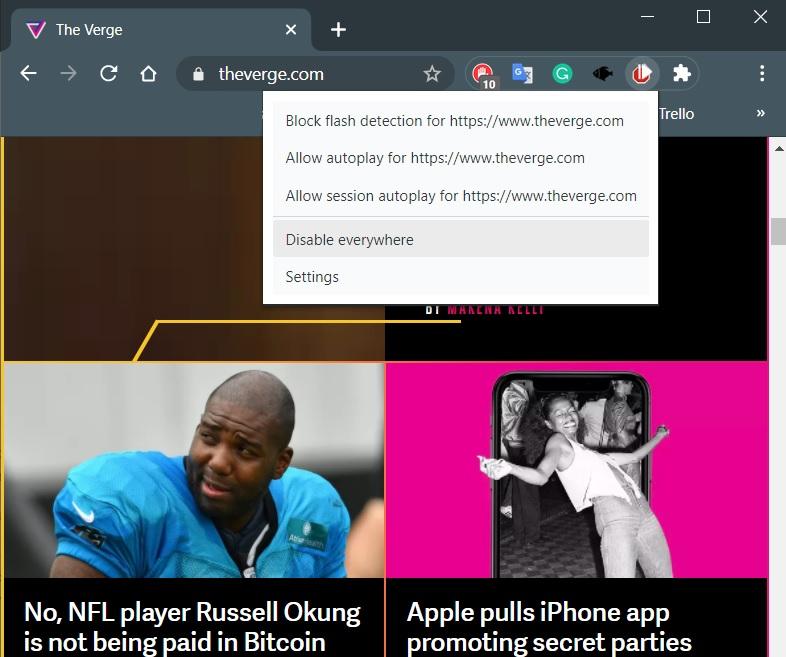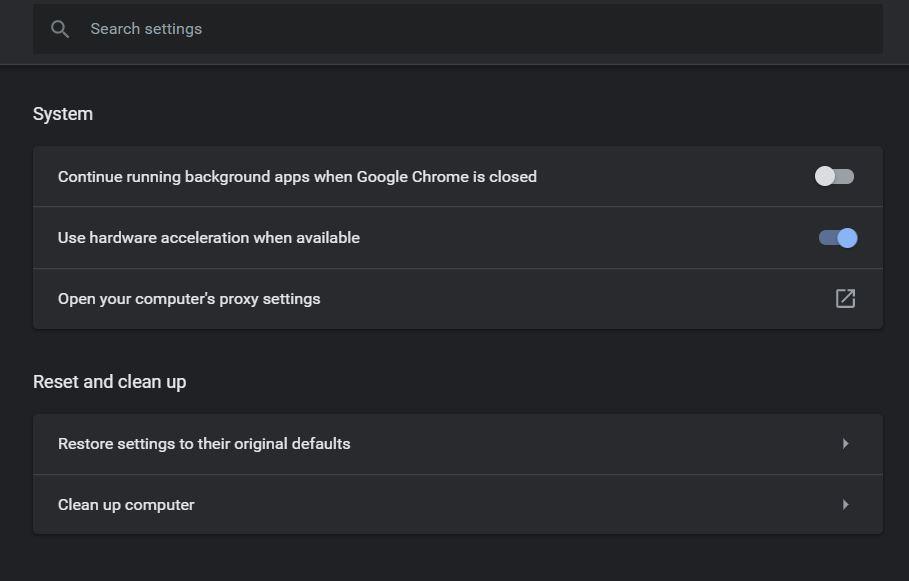In this post, we will give you some tricks that you can make use of in order to make your Google Chrome browser on your PC run faster. The tips given in this post will surely help you smooth out the process of web surfing using Chrome. Besides, you can apply the tips mentioned in this post on Chrome browser running on Windows, macOS, and Chromebooks. With that said, let us get straight into the article itself:
How to Speed Up Chrome Browser on Windows PC?
Here are a Few Tweaks and Settings to Increase the Browsing Speed on your Windows PC
Prefetch Links with Extensions
Wish to speed up the browsing, then a small and simple Chrome Plugin can come in very handy. The Content Perfect based plugins can help you navigate the web faster by prefetching any link that comes into the view. When the page loads, all the links on the page are already fetched which reduces the loading time drastically. For example, if the link on the page takes 300 ms to load normally. The extension can help load the links in 60 ms, this is done by loading the page over cache or network in the background so when you click it loads the page instantly. There are a number of extensions available for the same. You can give them a try: Quicklink Chrome Extension, Prelude, etc.
Change DNS
DNS is Domain Name Servers, it is a directory of all the IP addresses which helps retrieve the data from global servers. A good DNS with low latency and high response time can make the web faster. Cloudflare offers its own DNS which is recorded to have the lowest ping among all the DNS servers available. You can either manually install the DNS Changer app like Cloudflare on Windows or manually change the DNS to Google DNS 8.8.8.8.
Use Useful Chrome Flags
There is an Experimental Chrome Flags called QUIC protocol. Although you might not experience a ton load of improvement in speed, still it has a noticeable impact. This protocol is a mixture of both TCP and UDP protocols. When these two combine together, it gives not only a much faster browsing experience but also provides a much safer experience. It makes it possible to create a single trip between client and server. This greatly reduces the time taken to transfer data packets, which improves the data exchange speed and hence the overall internet connectivity speed. It is an experimental flag and if you face any issues, please disable the flag. To use Chrome flags just type; chrome://flags in the Omnibox URL and search for the flag
Turn off caching of streaming media to disk
Another useful flag that reduces disk activity during media playback, which can result in power savings. The cache of streaming media is generally not very much needed as video cache does not much contribute in speed up so it is better to turn off cache on streaming media #turn-off-streaming-media-caching
Run Chrome Cleanup Tool
Many of you might not be aware that Google Chrome boats a cleanup tool that can help you clean out the bugs or unwanted programs like toolbars, unwanted extensions. In fact, this cleanup tool has proven to be efficient in cases when your antivirus could not detect such bugs. You can make use of this Google Chrome Cleanup Tool by heading over to Setting → Advanced → Reset and clean up → Clean up computer. Once you tap on the button, it will start the tool and check your PC for any unwanted programs that may be slowing down your browser.
Close Unwanted Tabs
Well, today’s PCs and laptops are designed to handle any task that you throw at them. The least any PC could do is be able to run smoothly with multiple tabs open in the background. However, before blaming your PC for not functioning properly, you should check if your Chrome browser is the one causing trouble. So, if you have opened up 10 tabs and are continuing with your work with those tabs opened, you should definitely close all the unwanted tabs. Closing unwanted tabs would give more resources to the important tabs, and they will run faster.
Uninstall Extensions You Don’t Need
Yes. Extensions make our task easy while surfing the net or doing your work on your PC using Google Chrome. But sadly, there are several extensions that use up much of the resources allocated to Chrome, which make the browser run very slow. This is the reason that you should use fewer extensions to keep your browsing experience snappy. You can uninstall the unwanted extensions by right-clicking on their icon in the toolbar and selecting Remove from Chrome. Or you can head over to chrome://extensions and remove them from there.
Stop Videos From Autoplaying
There are several websites that automatically start running the videos attached on their webpage. Moreover, there are multiple gifs or animations that start auto-playing and keep eating up your internet data and processing resources to make your Chrome browser sluggish and slow. Fortunately, there is an extension called “AutoplayStopper”, which basically does the job for what it is named for.
Use Hardware Acceleration For Videos
As mentioned in the previous point, that videos are the most resource-consuming task for a web browser like Chrome. If unwanted plays up in the background then your overall experience of browsing the internet could be very slow. However, if you are actually with your consent playing the video on any webpage, then you should make use of the hardware acceleration option on the Chrome browser. What this basically does is that it offloads video tasks to your computer’s graphics processor. In order to use it, you can head over to Settings → Advanced → System to ensure that “Use hardware acceleration when available” is turned on.
Update Your Browser
The first and foremost thing that you should do when your Chrome browser is running slow or feeling sluggish is to make sure that you have the latest version installed on your PC. Several bugs can hamper the performance of the browser. Developers often are immediate to react to such bugs and attach bugfixes with new updates. So, you should always keep your Chrome browser up to date in order to have the best possible experience. In order to do that, tap the 3-dot icon → Help → About Google Chrome. The About screen will tell you if your browser is up to date or not.
Reset Chrome
All of the above steps or tips will definitely help speed up your browsing experience on Google Chrome. However, if everything fails and you are not seeing any major changes in terms of performance and speed while using Google Chrome on your PC, then as a last resort, you need to reset your Chrome browser. This gets rid of all the unwanted bugs and elements that are slowing down Chrome. Good thing is that a reset does not clean up important data such as bookmarks, history, saved passwords, and extensions. It only restores all the factory-installed files to Chrome to give you the optimum performance. To do a reset, click the 3-dot More button → Settings → Advanced → Reset settings → “Restore settings to their original defaults.”
Conclusion
There you have it from my side in this post. Note that viruses or malware present on your PC could also hamper your browsing experience on Chrome. So, make sure that you run a PC check for viruses. Moreover, you should also check if the problem is not from your internet’s end. Run an internet speed check and see if everything is in place before blaming Google Chrome for the slow performance. Let us know in the comments below if you liked this post and for more such awesome posts follow DigitBin. Until the next post…Cheers! If you’ve any thoughts on How to Increase Download/Upload Speed on Chrome Browser PC? , then feel free to drop in below comment box. Also, please subscribe to our DigitBin YouTube channel for videos tutorials. Cheers!