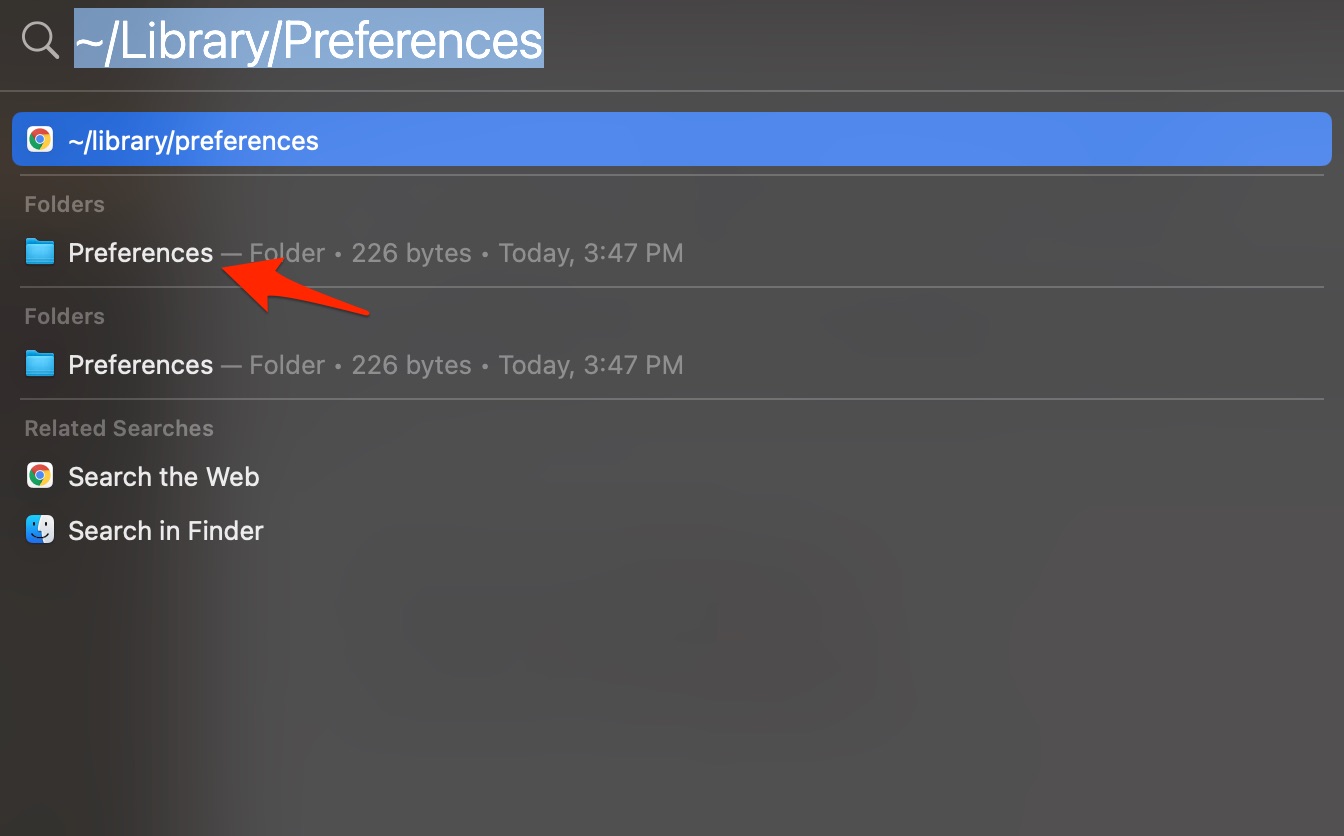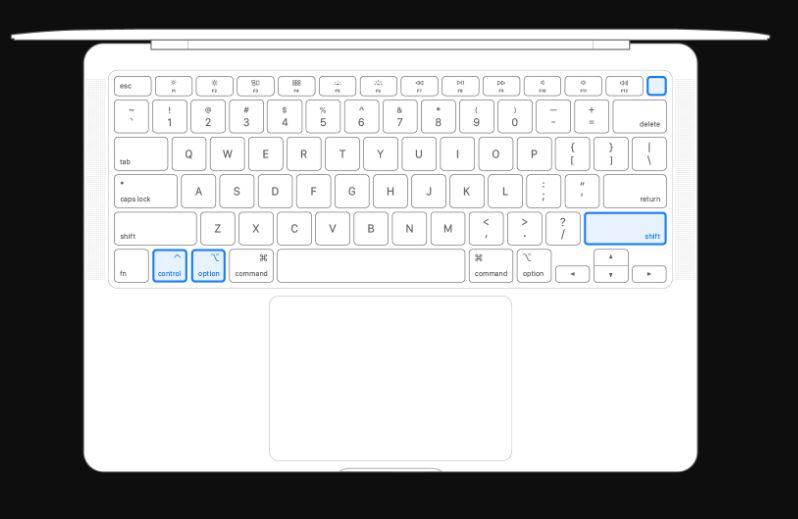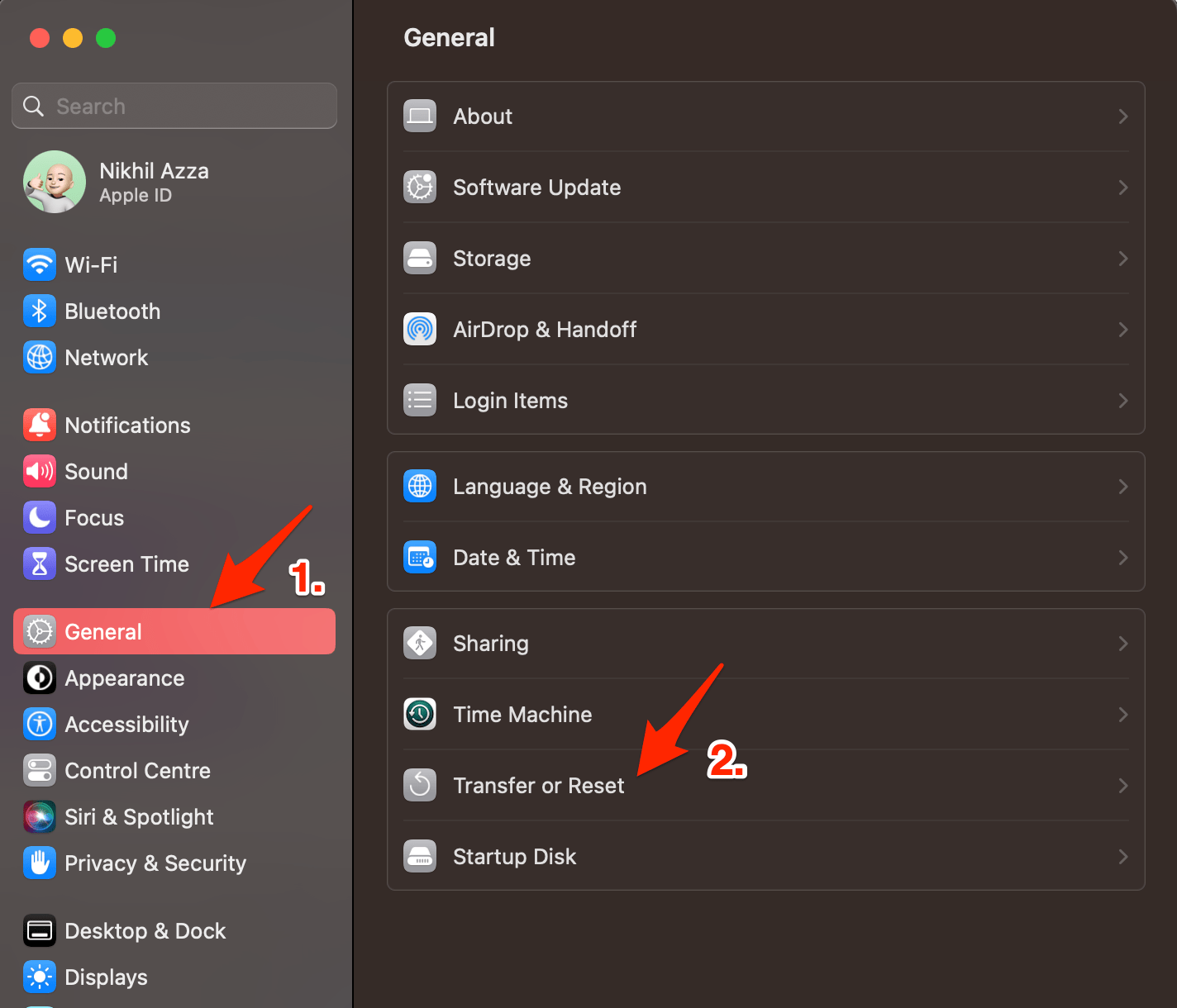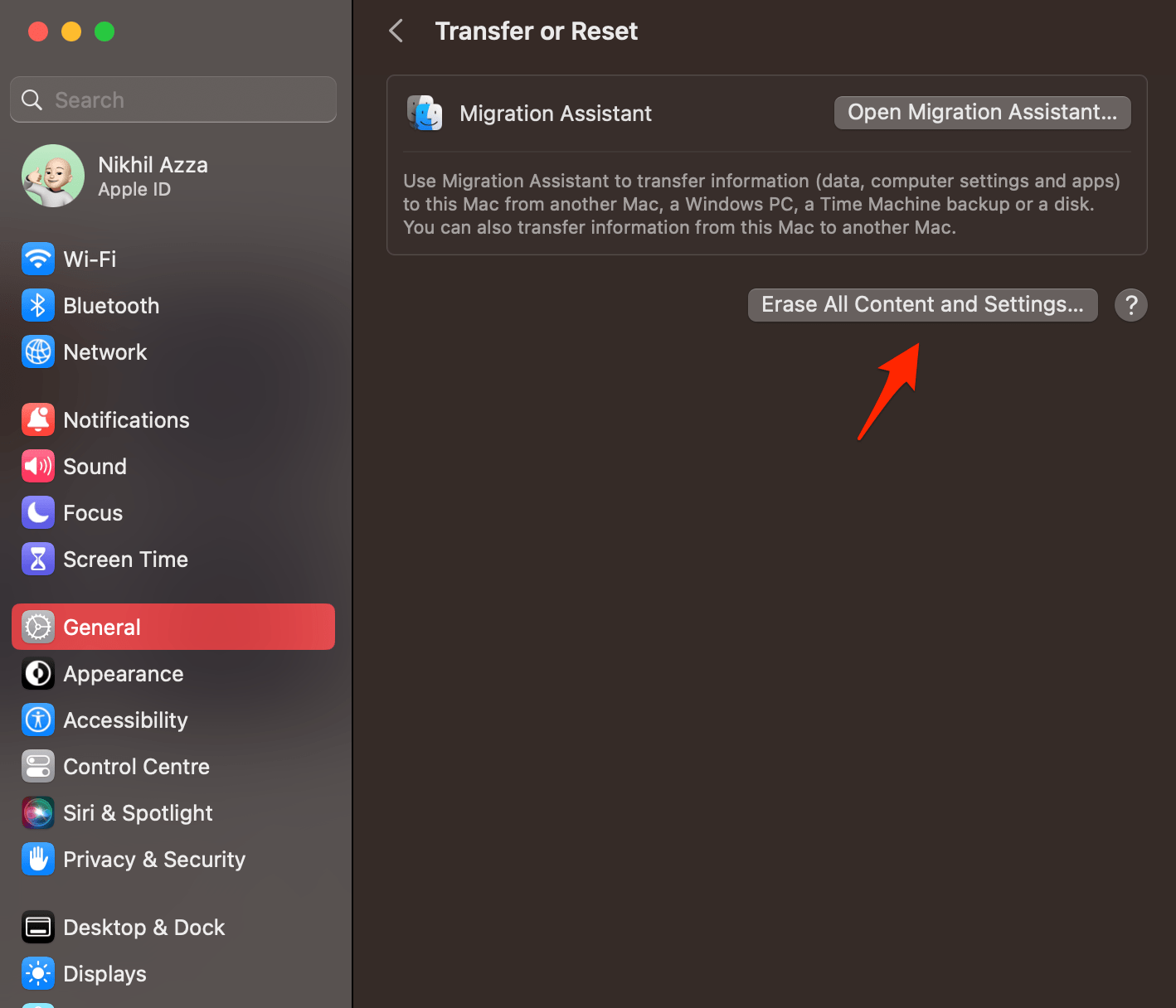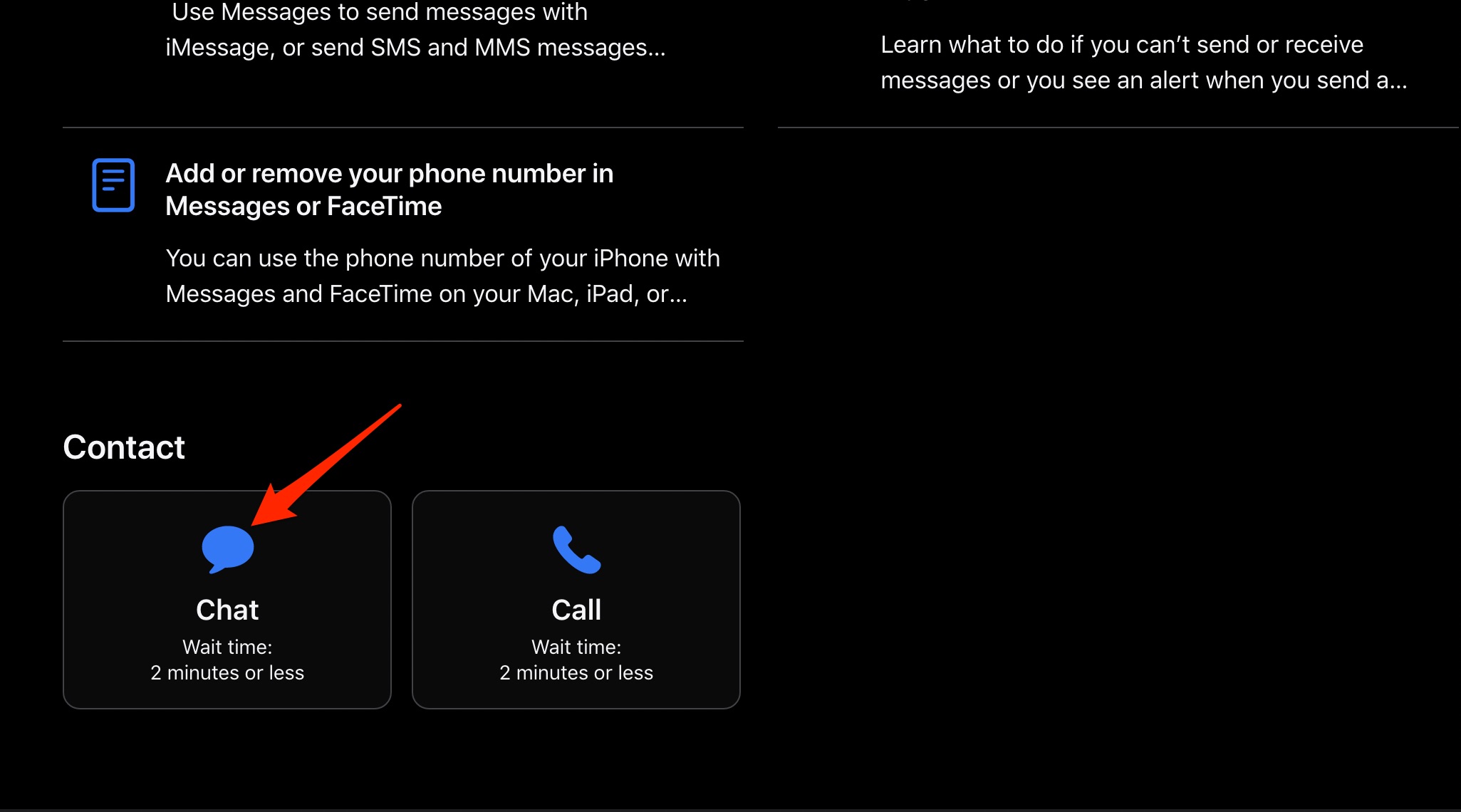Apple products are high in quality and suffer less from hardware and bug failures. So, it can be frustrating to discover that your MacBook keyboard is not working or typing. Well, at the end of the day, the MacBook is also an electronic device, and it is bound to get faulty at some point in time. Notably, the recent versions of the MacBook have been plagued with keypad issues; as per several user reports, either the MacBook keypad is not responding or not working at all. And if your Macbook is also suffering from this issue, and you are looking for a solution to fix it, then you are in the right place. Although Apple has a good and reliable support team and the company is always trying to fix the issues as soon as they are discovered, there are a few tweaks and steps that you can follow to fix it. Here we come into the picture with this post. So, with that being said, let us take a look at the article itself:
What’s the issue?
Talk about high-quality items, Apple MacBook keypad is one of the best keypads available to type on. And you can count us on this, as content creation involves a lot of typing, and having used a wide variety of laptops over the years, this is something we can praise Apple for. Yes, there are issues with Apple products, but that is a matter of some other discussion. In case you are wondering, Apple uses the “Apple butterfly keypad.” This helps Apple achieve great keypad-travel on its MacBook, and also it allows for thinner devices. Now you get why MacBooks are slimmer. But it is fragile due to its slim profile.
Top Ways to Fix Macbook Keyboard Not Responding
It is preferable if you could just go to an Apple service station and get things fixed. But, before you do that, there are some solutions that you could also try before finally giving it to the experts.
1. Reboot your MacB or Update macOS
One of the best and easy fixes that you might always try out as an instinct response when you come across any issues on your gadgets is turning off the device and letting it restart. We cannot rule out the fact that a simple restart can also help you clear out the temporary files and fix the issues. If an update is available for your Macbook, it’s good to update the OS as Apple software and drivers cannot be manually updated as in the case of Windows. Their upgrades are released only with the update for the operating system. This will fix any keyboard glitch that may be prompting the error.
2. Delete *.plist files
Restoring your keypad to factory settings is also a potential solution for this issue. For that, you have to delete the .plist files. However, make sure to take a backup of your Mac before this procedure. Follow the steps below to delete .plist files:
3. Cleaning the Keyboard
Most of the time, blasting the MacBook keypad with air fixes this issue. However, for this, it is recommended that you use a compressed air can and a straw to direct its flow. The procedure is simple, you simply need to blow air left to right and then right to left.
4. Reset the Mac SMC
Resetting the System Management Controller (SMC) is one of the best ways to fix the majority of the hardware or power-related issues on MacBook. If your MacBook comes with a non-removable battery, then follow the steps below:
5. Reset PRAM
Clearing the PRAM (Perimeter RAM) is another great way to remove temporary glitches from your MacBook.
6. Reset Mac
Resetting a Mac means restoring the computer to its original factory settings. It erases all the data on the hard drive, including the operating system, applications, settings, and user files. Take a backup of your important data. If you are experiencing problems with the computer and want to start fresh, a factory reset can be the best option to go for. Conclusion: So, there you have it from my side in this post. Note that these solutions may not work out for everyone. If none of the above-mentioned methods help, it is good to contact Apple support over chat and ask them for a solution to fix the issue on your computer. If none of the above solutions helps, visiting an Apple care center can be the last option.
If you’ve any thoughts on How to Fix Macbook Keypad Not Responding or Typing?, then feel free to drop in below comment box. Also, please subscribe to our DigitBin YouTube channel for videos tutorials. Cheers!