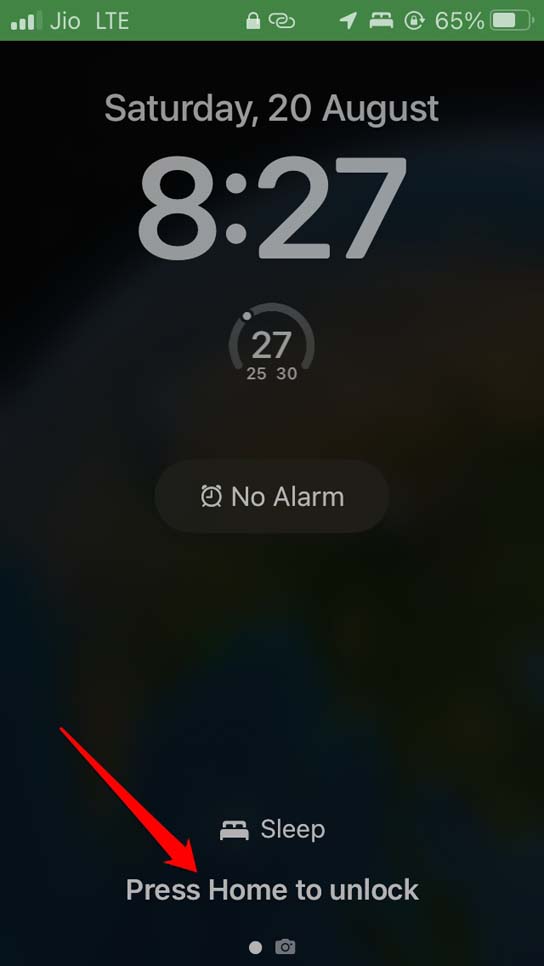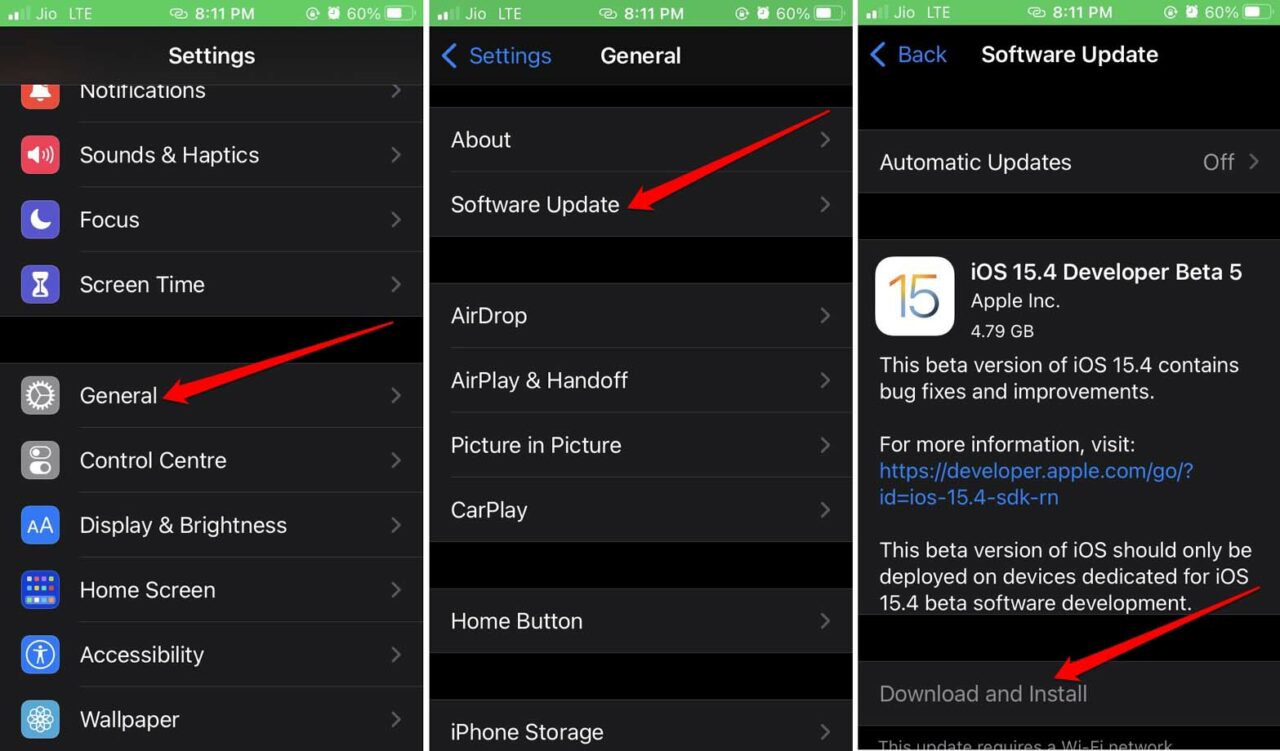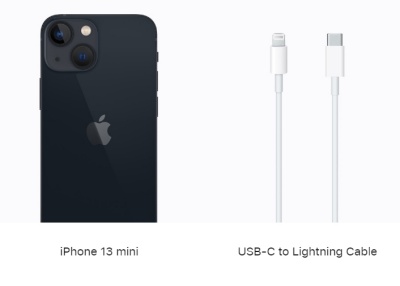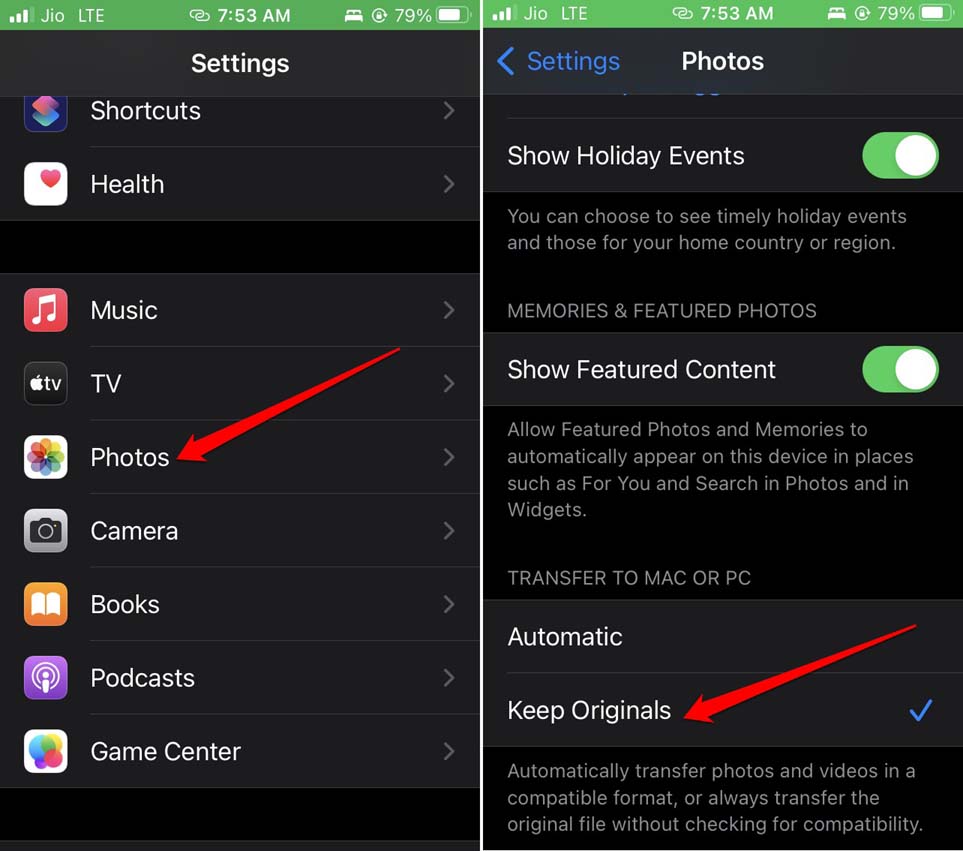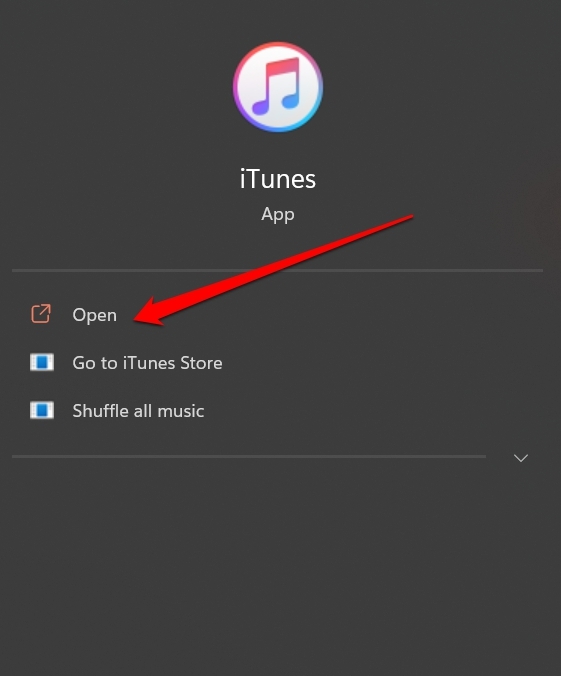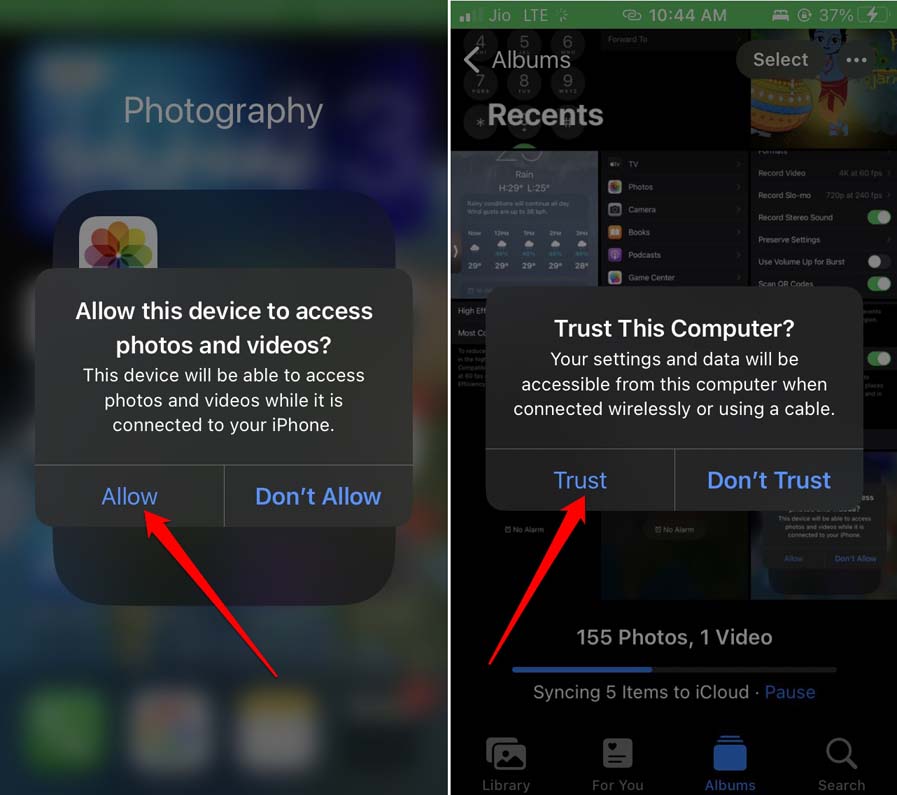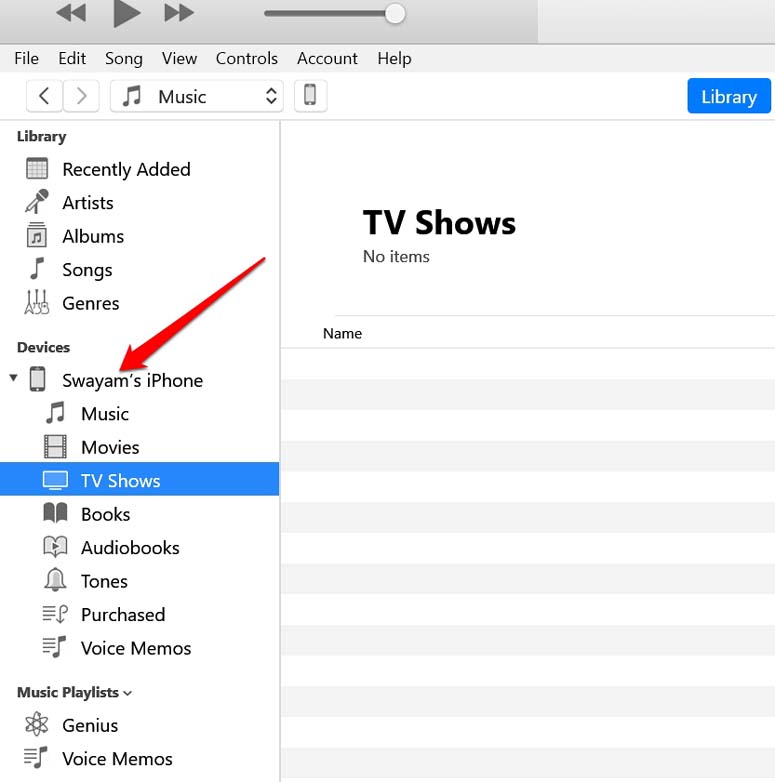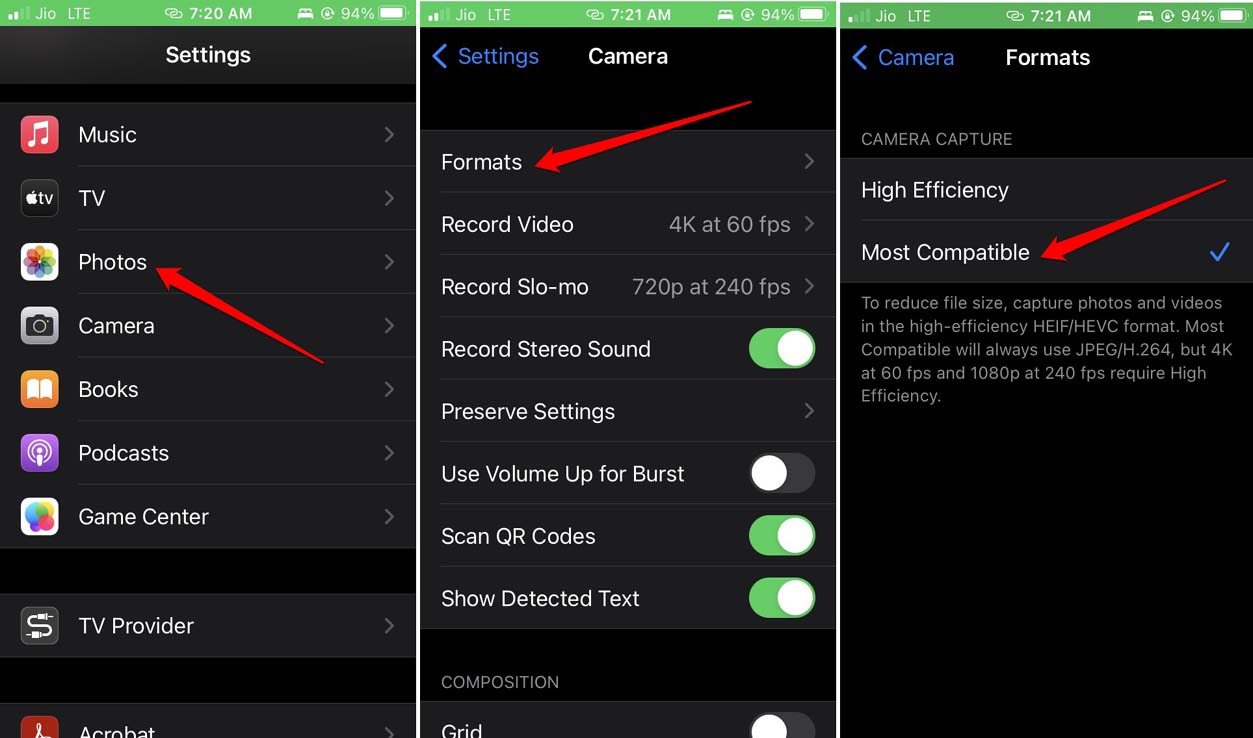Though, over the years compatibility of Apple devices with Windows OS has improved significantly, sometimes specific technical issues can cause incompatibility. Often iPhone users who are new to iOS do not know that they must keep the iPhone unlocked to transfer files to a connected PC. Also, you need to use the designated cable for the iPhone with a lightning port. Any other cables won’t be compatible when you connect your iPhone to a Windows PC. If the image files are saved on an iPhone with a High-Efficiency format, they may not show up when you try to open it on Windows OS.
Tips to Fix iPhone Files Not Showing on PC
Let us begin the troubleshooting now.
Unlock the iPhone to Connect and Access the Files on the PC
This is just a simple concept that you must follow. When you are connecting your iPhone to the PC, make sure to unlock the iPhone first. Otherwise, the connection cannot be authenticated. Whether you are accessing the iPhone files from This PC section of Windows OS or through iTunes, having the iPhone unlocked is necessary.
Update the iPhone
We can never deny the probability of bugs on the iOS(mostly on beta builds) causing various technical issues on the iPhone. Due to that, the iPhone files may not show on the PC when both devices are connected. You should never shy away from regularly upgrading the iOS version to the latest officially available iteration. With each new iOS version, bug fixing and performance optimization is included. If at all it is an iOS bug causing the files to not appear on the PC, the issue will be solved by installing the iOS update. Follow the on-screen instructions and finish installing the new iOS version. Then restart the iPhone. Now, connect it to the Windows PC and check if the files on the iPhone appear on the computer.
Check if the USB Cable is Faulty
You must check that the USB cable you are using to connect the iPhone and the PC is not broken by any means. Often due to prolonged use, the cable may get damaged. If that is the case, you must replace it and get a new cable. It must be the official one meant for the iPhones. You can grab them on the online Apple Store. Also, you must check that the USB port on your Windows computer is working properly. To ensure that you can, try inserting other USB sticks that you may have with you. If other USB devices are not working, then it is the USB port on the PC that needs repair.
Use Designated Offical USB Cable for iPhones
Apple is quite strict regarding the use of cables for its iPhone. Although there may be USB cables available for connecting iPhone to a PC at a cheaper rate, it may not work at all times. The best bet is to use the designated cable that came with the iPhone. If you have lost that USB cable, then buy a new one from any official Apple reseller.
Enable the Original Format of the Photos on the iPhone
Here is another hack that will allow you to maintain the compatibility of the image files so that they can appear on a Windows PC.
Use iTunes to Seamlessly Transfer Files to PC
Generally, when you connect your iPhone to a PC, its content should appear in the This PC section. If you are not able to spot the iPhone files on the Windows PC, then try using iTunes. It is the official service from Apple that helps connect a PC or Mac to the iPhone to securely transfer data or update the iPhone.
Set the Photo Files to Most Compatible Format
When you click a photo using iPhone, it is stored in High-Efficiency format. You may transfer the file to a Mac, and there will be no issue. However, you may face compatibility issues when trying to open the same photo file in High-Efficiency format on a Windows computer. Using the Most Compatible format for the iPhone image files is better. With this format, the JPEG file format is supported, which is a pretty standard file extension and is easily compatible with Windows OS. To change the format, here’s what you have to do.
Conclusion
Not being able to find or use your media files from your iPhone on the PC can severely affect your workflow. You cannot edit or view your photos and videos from the iPhone on Windows. To overcome that, try out the tips and tricks I have shared above. They have worked for a lot of iPhone users with Windows OS computers. I’m sure it will solve your problem as well. If you’ve any thoughts on How to Fix iPhone Files Not Showing on PC?, then feel free to drop in below comment box. Also, please subscribe to our DigitBin YouTube channel for videos tutorials. Cheers!