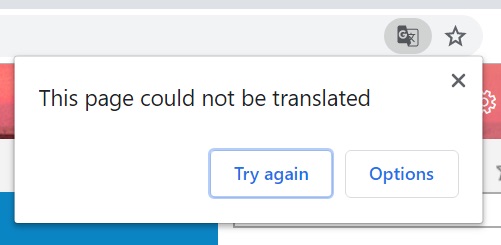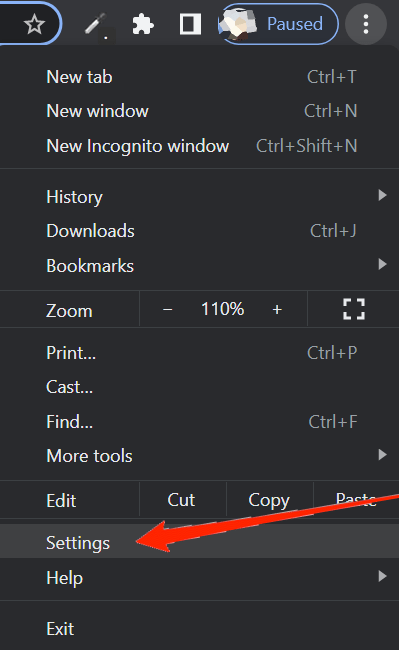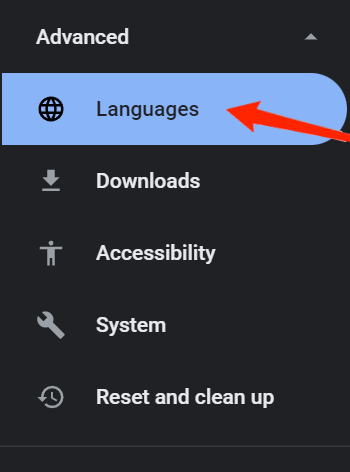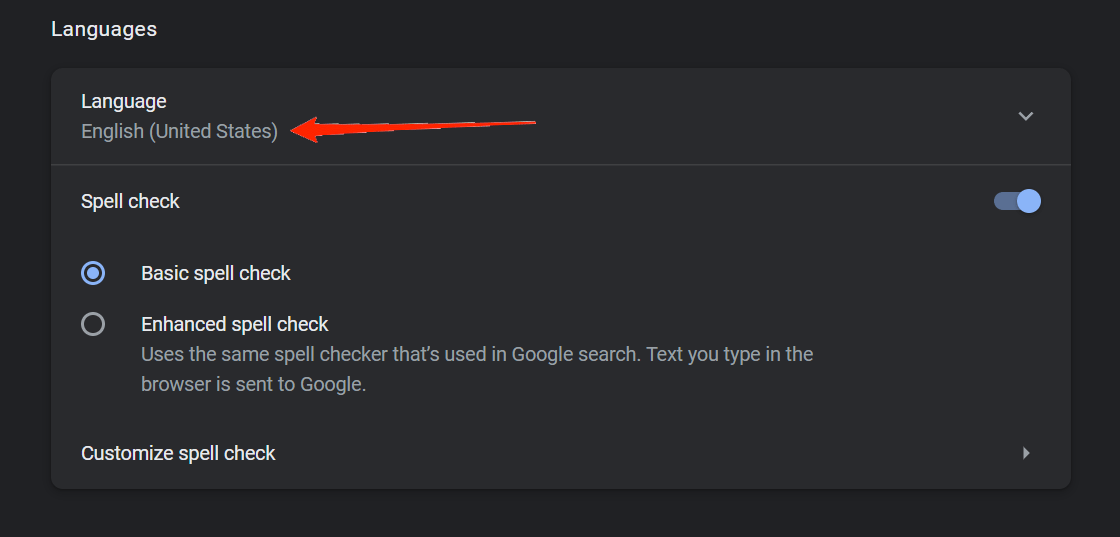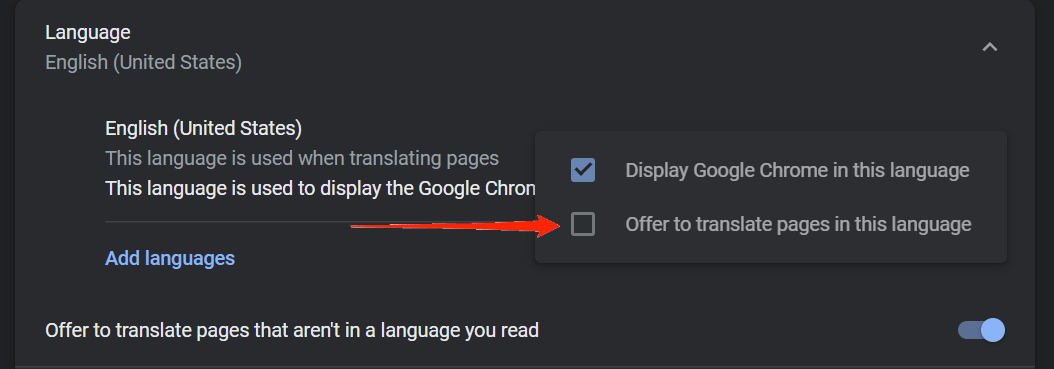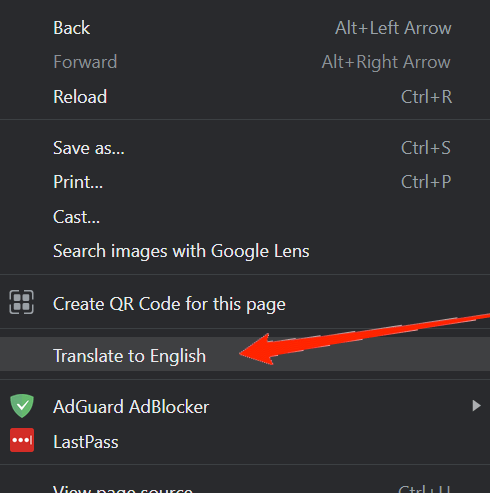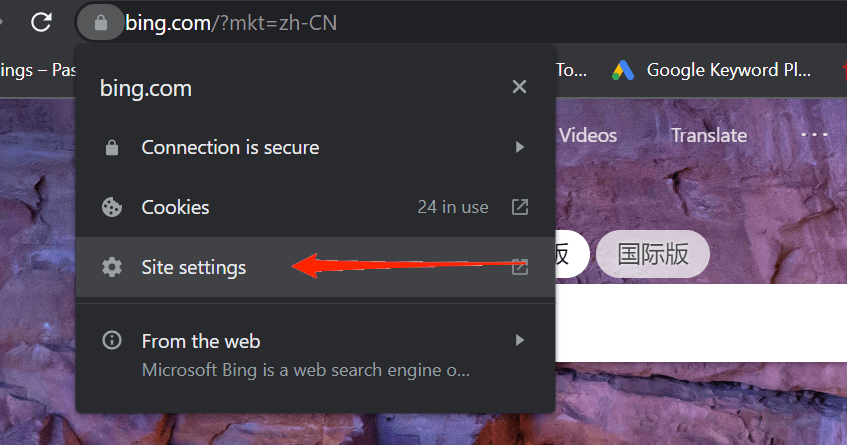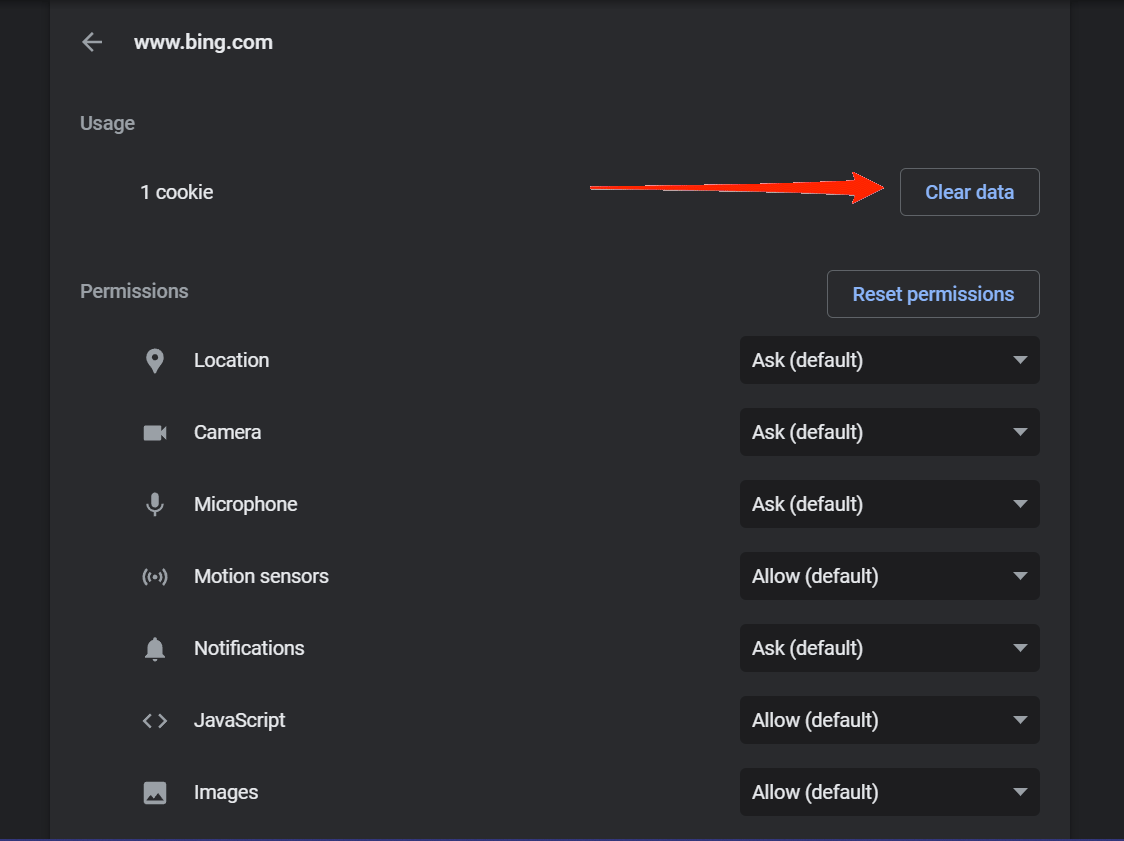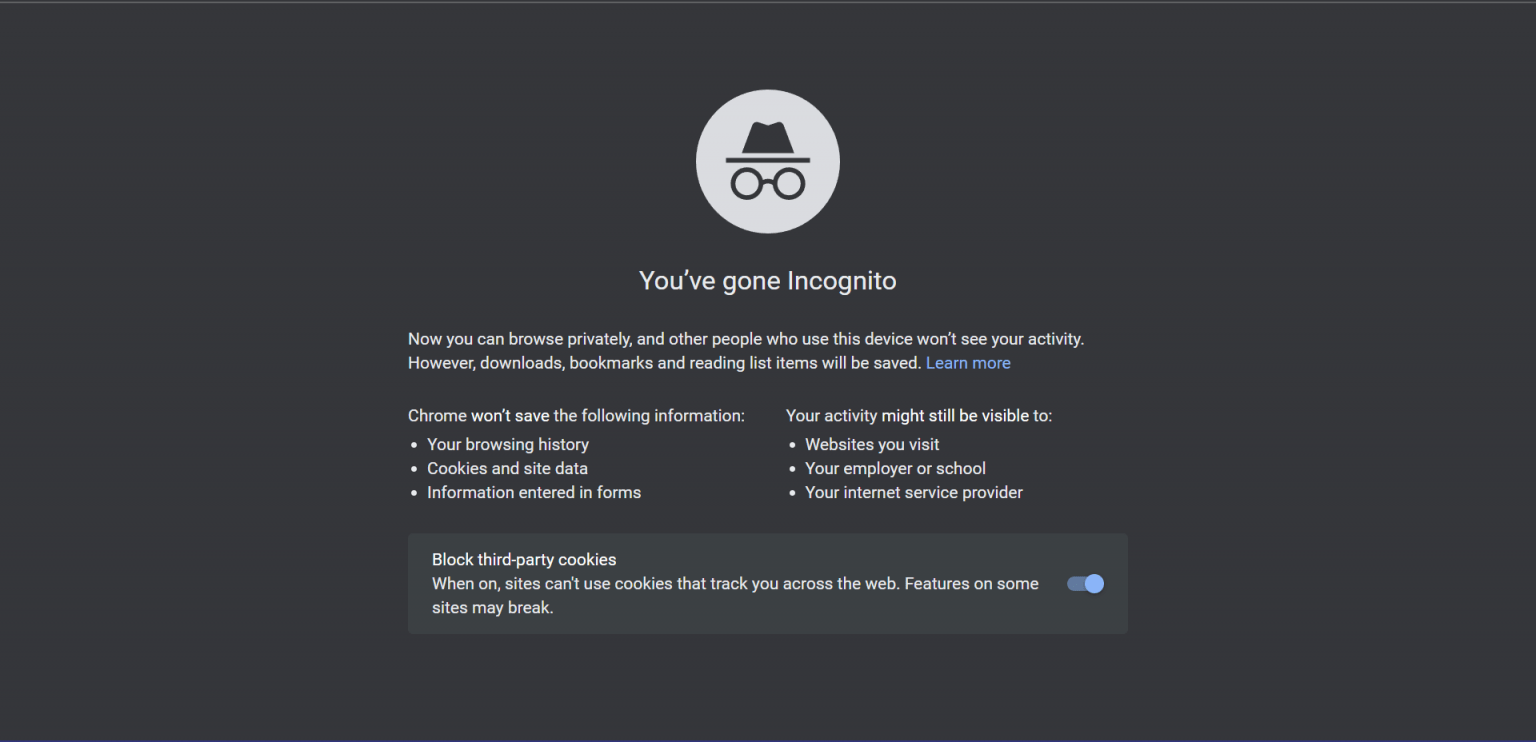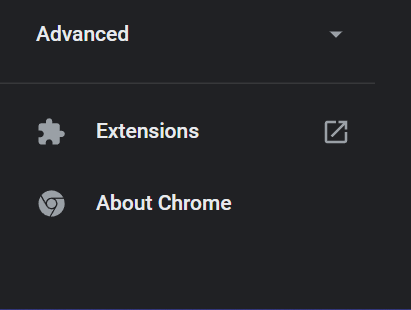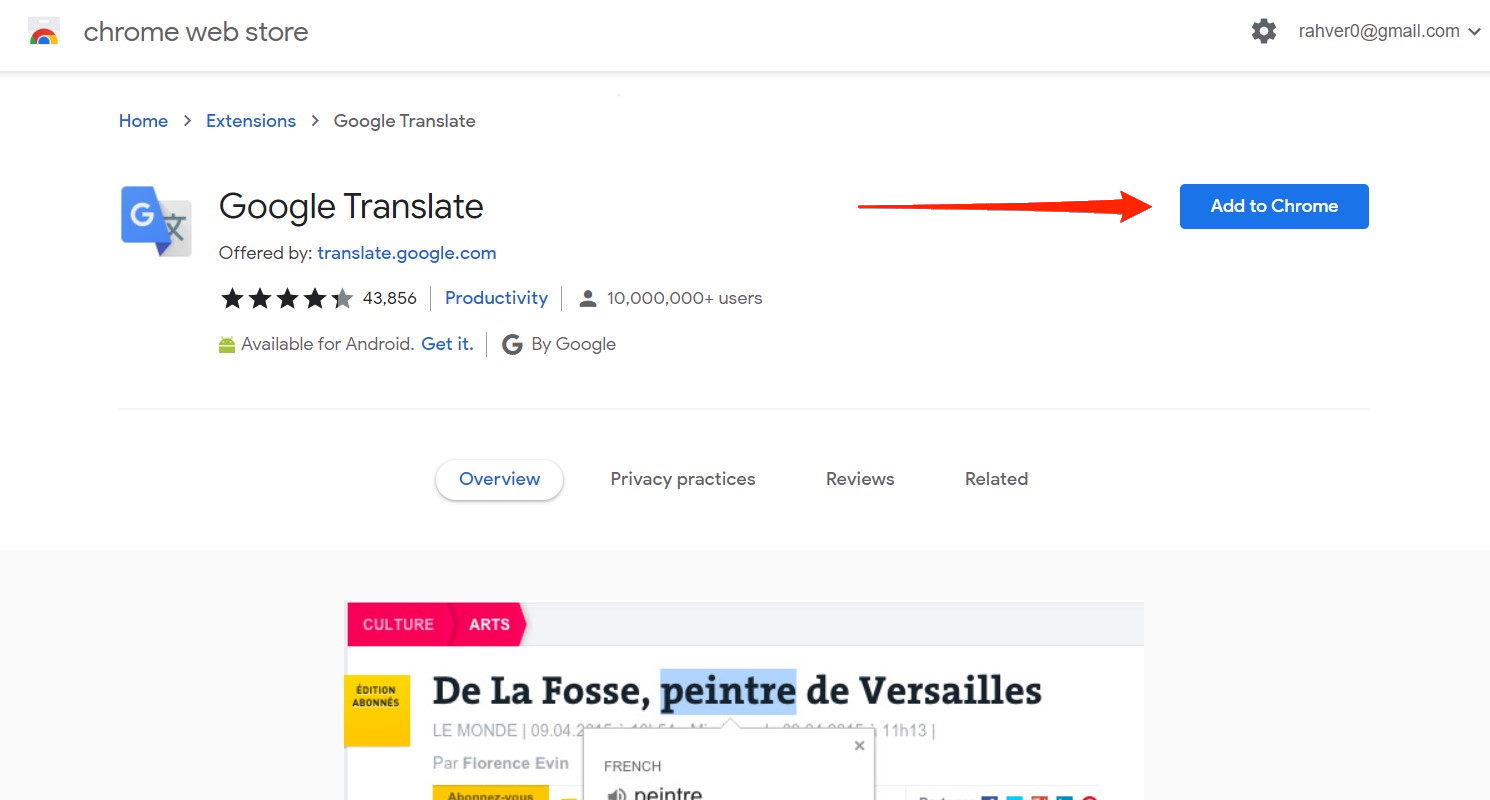But, from time to time, users have come across the issue where they cannot translate the web pages on Chrome. Some users have said that as they try to make it work, they encounter an error saying “This web page could not be translated“. Well, there could be so many reasons you might have trouble using Google translate on Chrome. Therefore, to help you truly resolve the issue, we have brought some potential fixes. In this article, you will learn the most common reasons why Google translate might not be working on the Chrome browser and their working solutions.
Best Fix for Google Translate Not Working In Chrome
Google translate not working properly on Chrome might happen due to inappropriate browser settings configuration, language settings, third party extensions, or so. Well, whatever be the case, we will look into some reliable fixes that might help you deal with this problem easily.
1. Update Google Chrome
Before we actually start with our solutions, it is a must that you make sure you are using the latest version of the Chrome browser. Keeping your software updated is the best answer to avoid such problems. Well, once you make sure of it, and are still in similar trouble, then you might like to look upon the next fixes.
2. Enable Google Translate Prompts on Chrome
By default, every time you open a web page with contents in a foreign language, the Chrome browser automatically prompts you to translate it to your preferred language. And by clicking on OK, you should be easily able to translate the page. However, if you do not see this prompt on your screen, you might have to enable it in the Settings.
Open your Chrome browser.Click on the three-dot icon at the top-right corner and select Settings.
Now, expand the Advanced section and click on Languages.
Click on your selected language under the Languages section.
Again, click on the three dots beside your selected language.Make sure to check the “Offer to translate web pages in this language”.
3. Manually Translate the Webpages
A lot of times, you will come through web pages that contain content in multiple languages. In such cases, it is often observed that Chrome doesn’t prompt you to translate the web pages. So, at such times, you might have to consider manually translating the web pages. This is actually much easier. All you need to do is right-click in any black space within the webpage. You will then see an option “Translate to (your default language)”. Simply, click on it and it shall be translated instantly.
4. Clear Site Cookies
If you are facing this issue with a particular site only, there are high chances that the old cookies and cache are causing all the trouble. To avoid the issue in such a case, try clearing the cache and cookies for the site. You can do so by following the steps below:
Firstly, visit the site that is causing all the trouble.Now, locate the pad-lock icon just placed in front of the web page link.Click on the lock icon and select Site Settings.
Next, click on the Clear Data option.
Go back to the website and refresh it.
After doing so, you should be easily able to translate the web page without any further trouble.
5. Try Incognito Mode
If none of these fixes work, it is possible that some third-party extension is creating a hindrance in the workflow of Google translate. The best way to find it out is by using the incognito mode. Open the same website in Incognito mode on your browser. Note that incognito mode works by disabling all the pre-installed extensions by default. Therefore, if it is the issue of an extension, you will instantly know that Google translate works in the incognito mode.
If that is the case, then you might have to identify and disable the particular extension. To do so, refer to the steps below:
Go to your browser Settings.Head over to Extensions.
Disable all the extensions one by one and check if Google translate works every time after disabling an extension.
This way you can find the problematic extension. You can then keep it disabled by default and enable it whenever you actually need it.
6. Try Extensions
If none of the above methods works for you, and you urgently need to translate a website on your PC, then you can take the help of translation extensions. Chrome Webstore is filled with multiple third party extensions which offer translation services. We recommend you to try them if you’re facing issues with inbuilt translation services.
Wrap Up
In most cases, people keep the translate page option disabled in their Settings. And it is observed to be the most common cause behind the issue. Therefore, make sure you have enabled it before moving on to any other fix. If nothing works at all, you might try clearing the browser cache or re-installing Chrome in the worse scenario. Let us know if this information has been helpful to you and what was the root cause of this problem in your case. If you’ve any thoughts on How to Fix Google Translate ‘This Page Could Not Be Translated’?, then feel free to drop in below comment box. Also, please subscribe to our DigitBin YouTube channel for videos tutorials. Cheers!