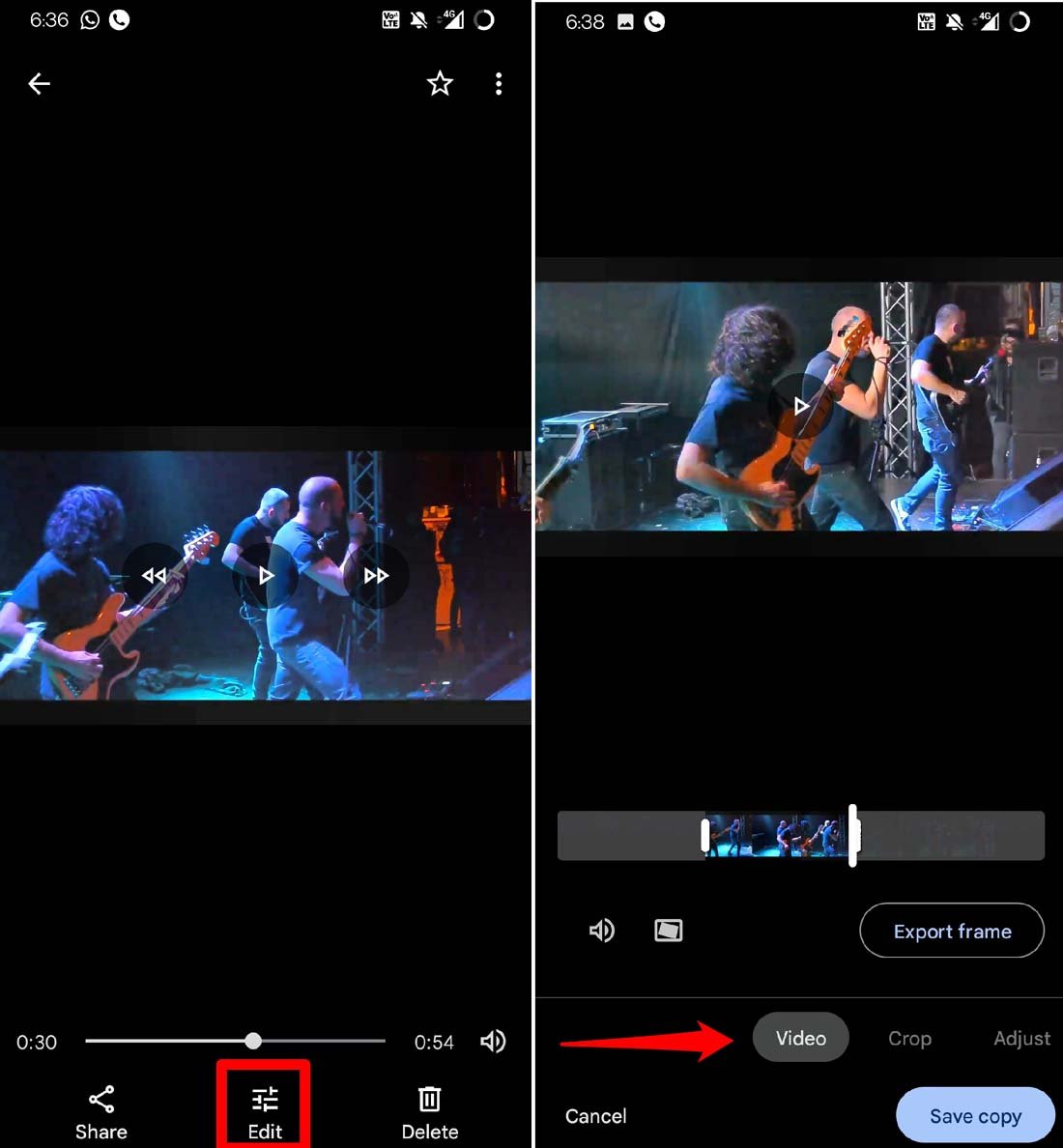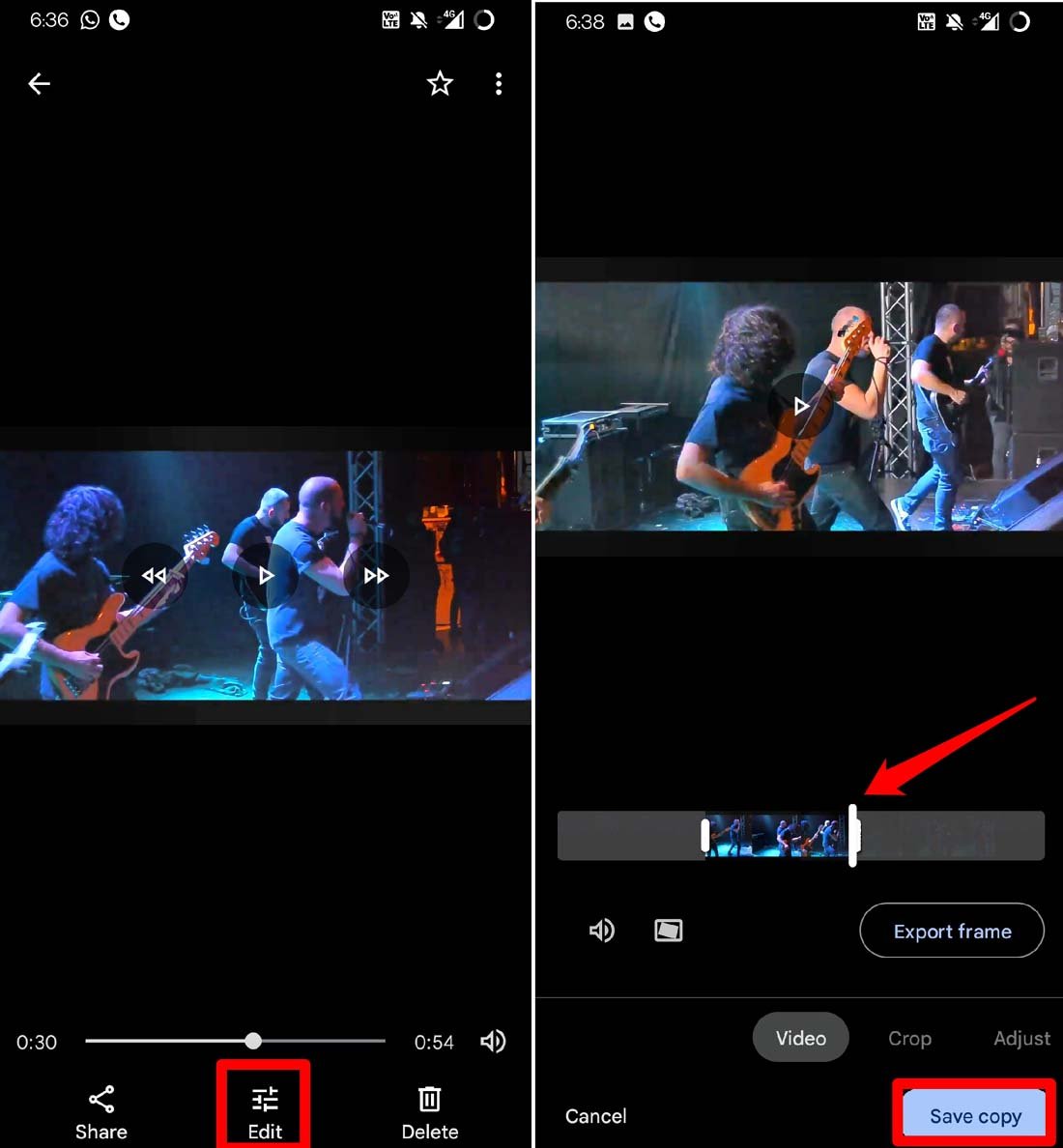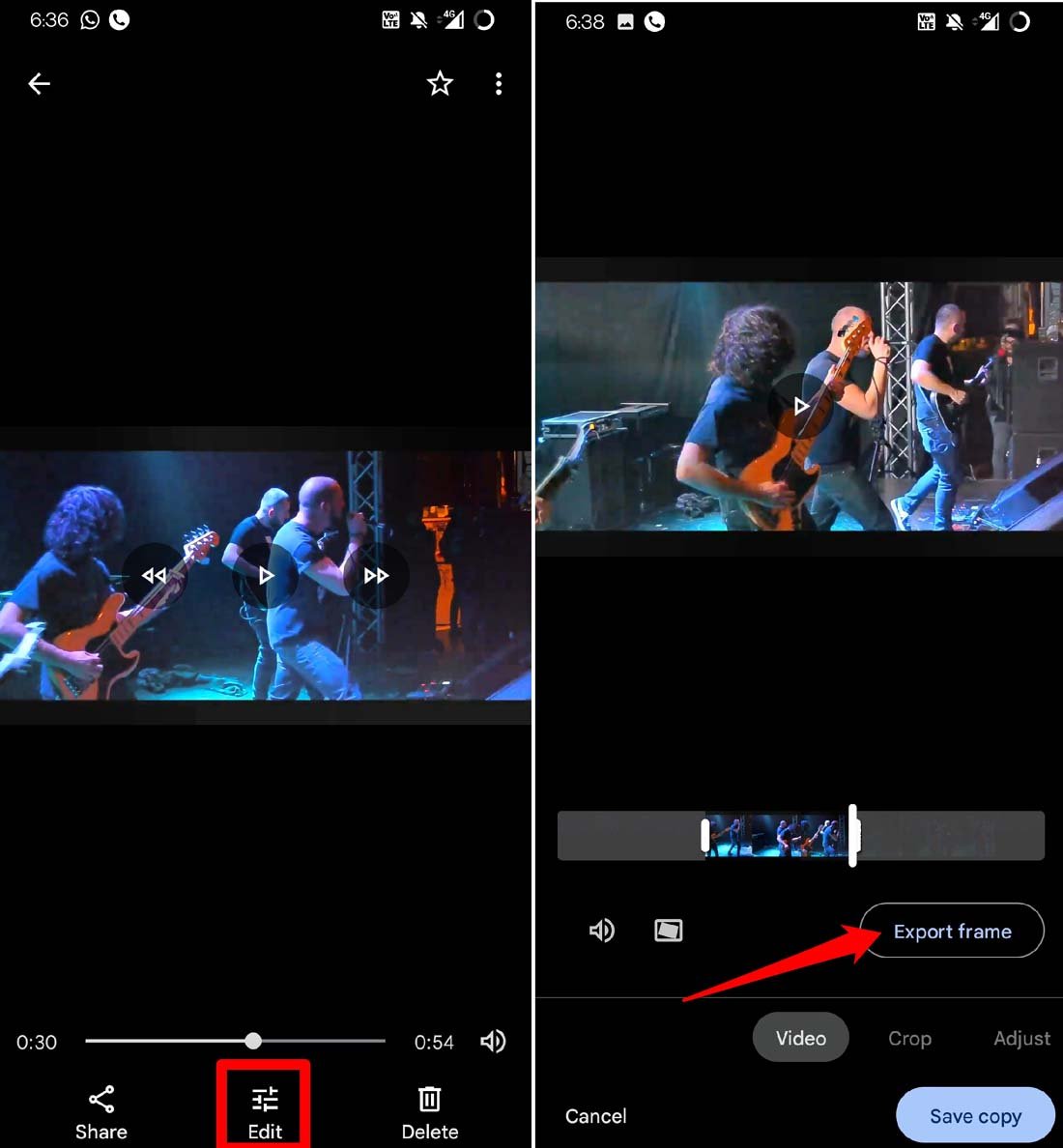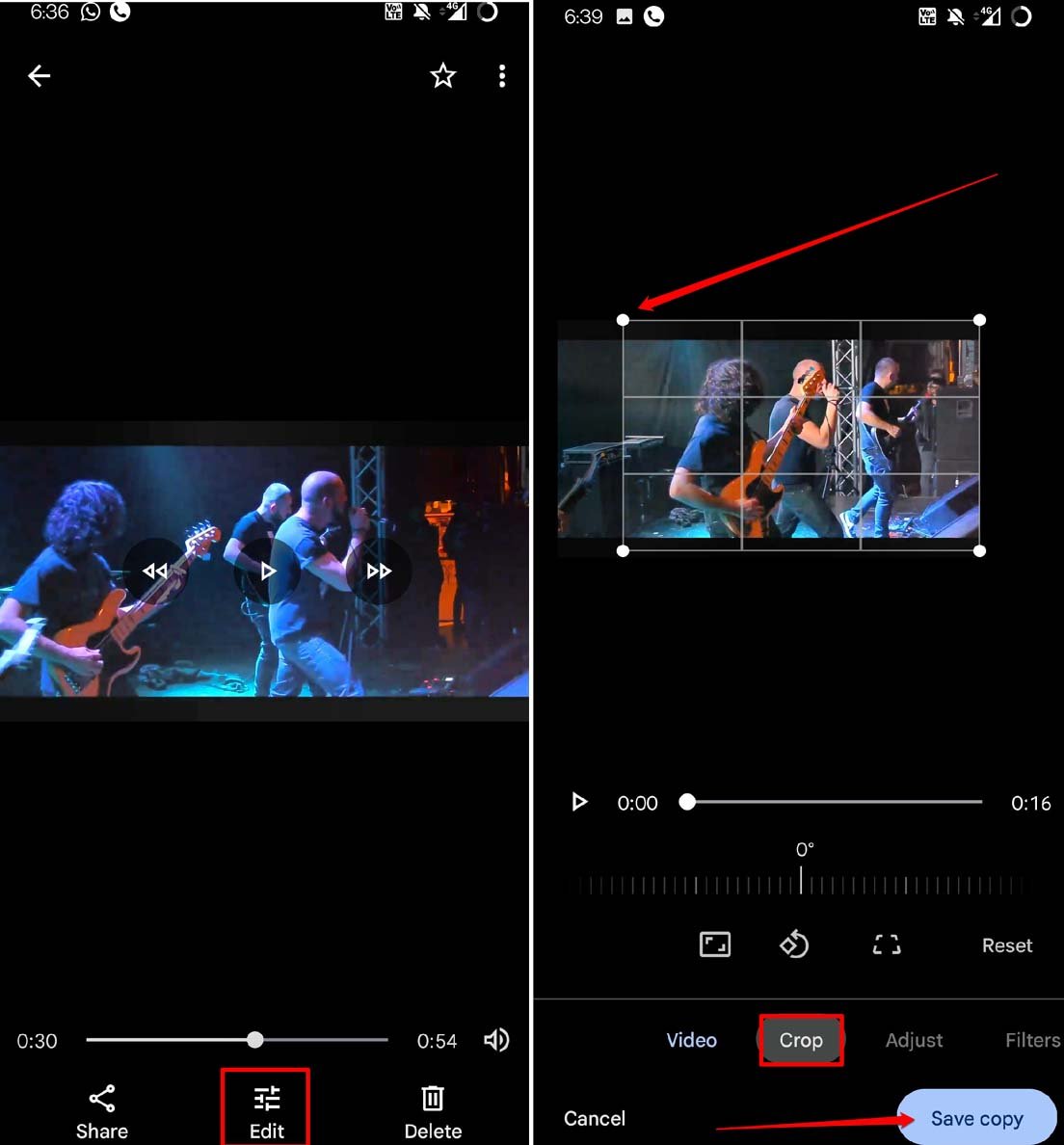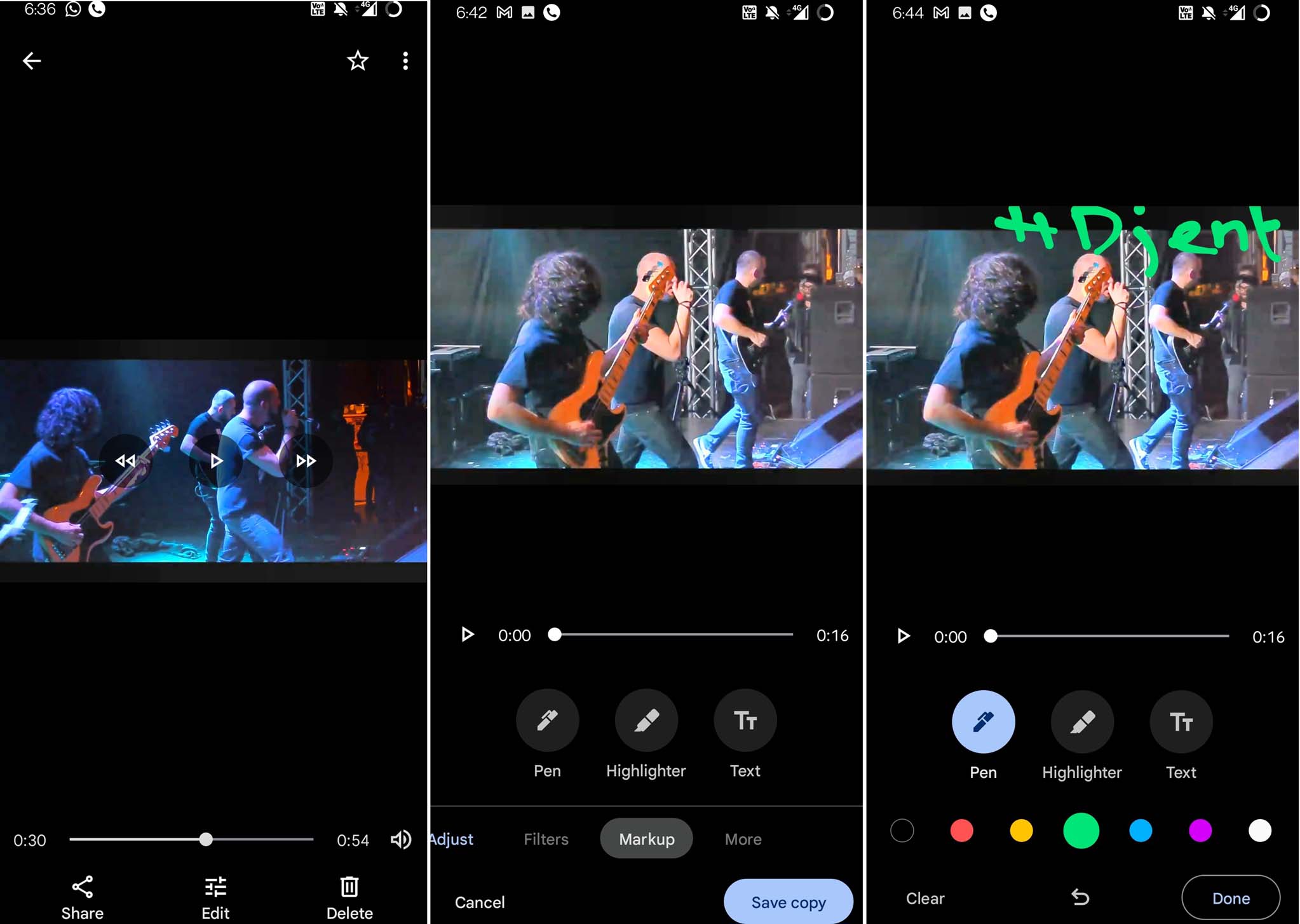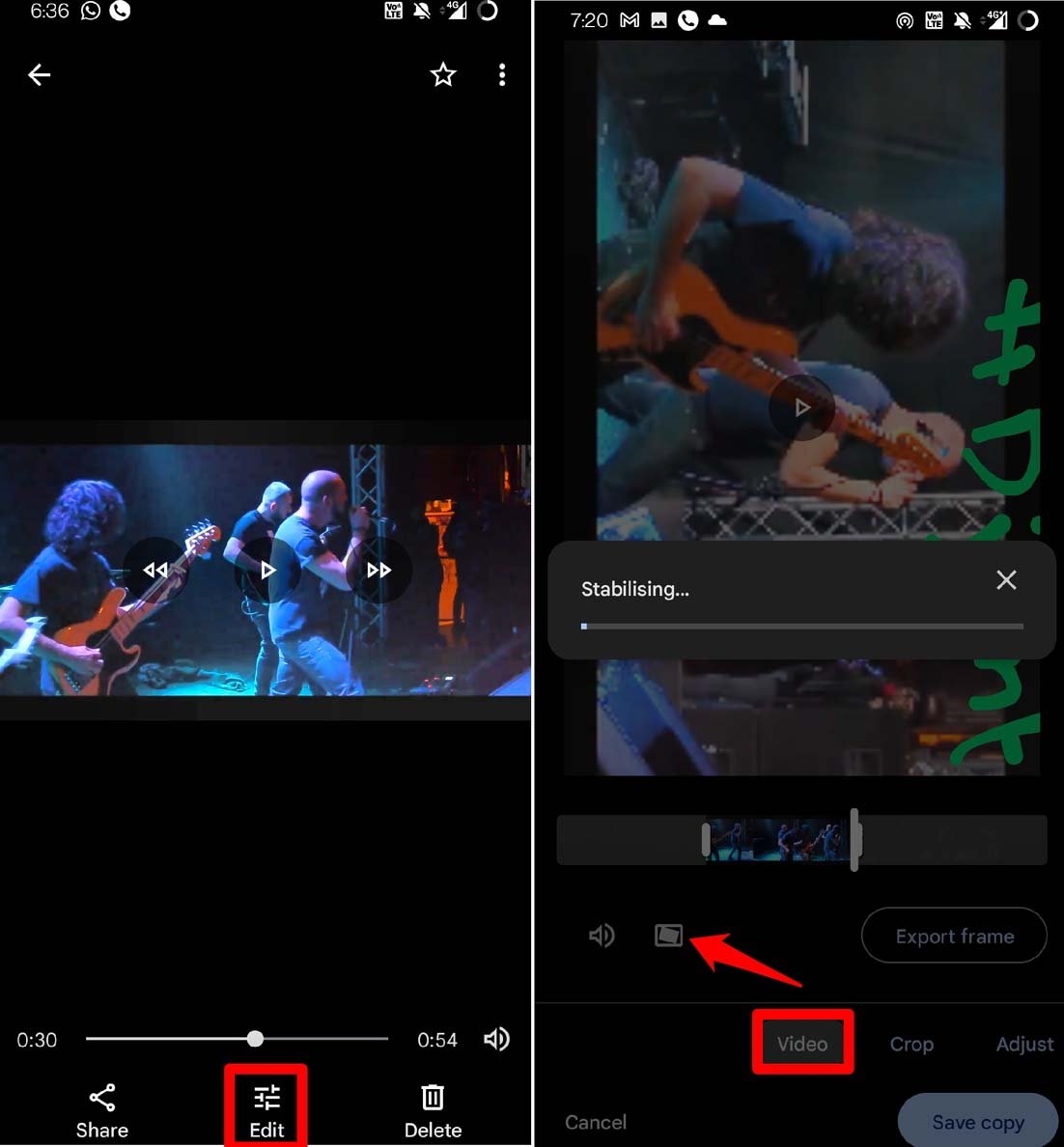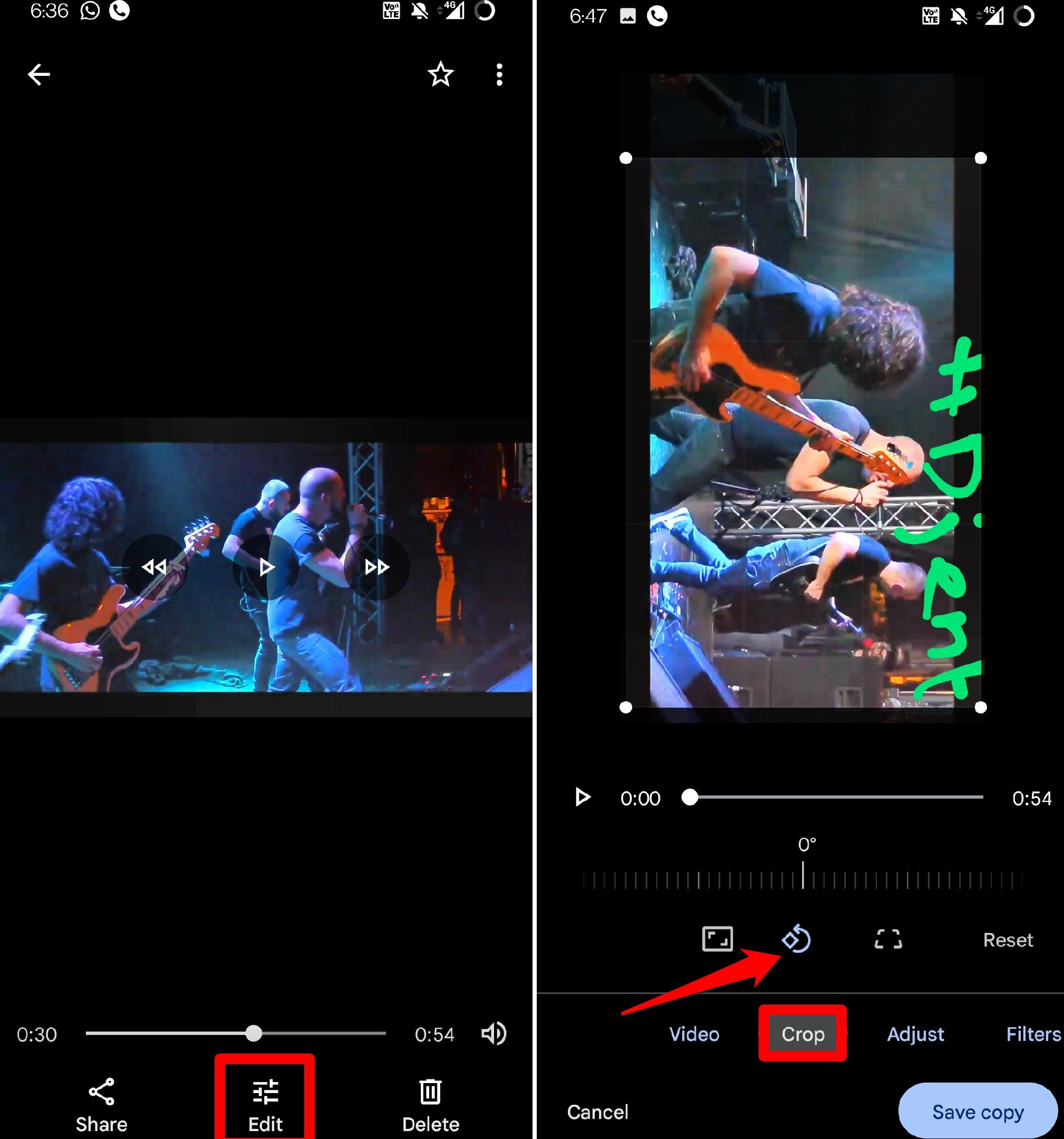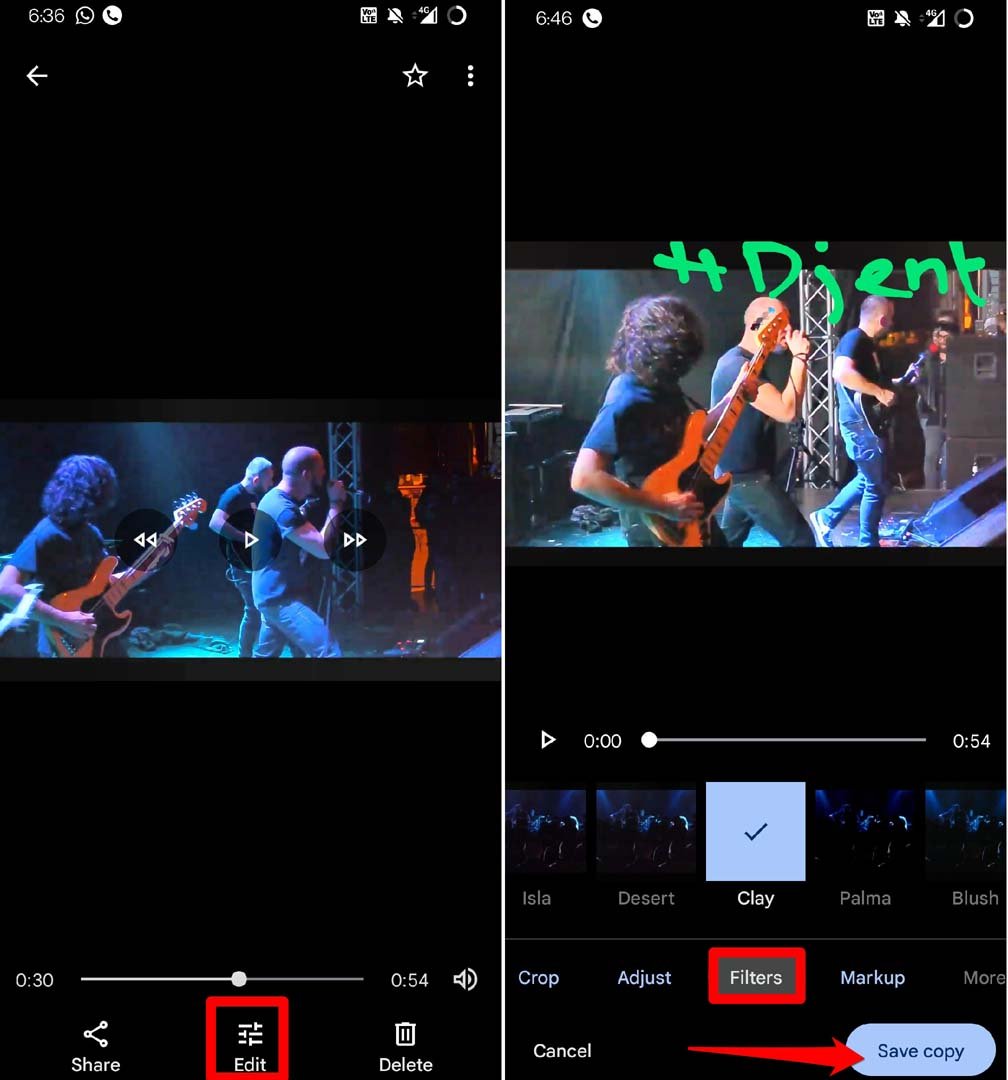Google Photos is available for both Android and iOS ecosystems for free. Both are widely used by millions of users. Editing videos on Google Photos doesn’t compromise the quality of the original video. You get all the basic editing tools along with the filters that make it more useful for beginners to learn how to edit videos on the phone.
Detailed Guide on How to Edit Videos on Google Photos
If you do not have Google Photos installed on your phone yet, then here are the links to download the app for Android and iOS devices. Those users who already have the app, make sure that you have the latest version of the app. Update the app from Play Store or App Store, depending on the device you are using.
How to Open the Google Photos Video Editing Panel?
Upon tapping the Edit icon you will see a few options such as Video, Crop, Adjust, Filters, and Markup. These tools will help you to edit videos creatively without much effort. I have described all of these features in the guide.
Learn to Trim a Video on Google Photos
At times for sharing on social media you may not want the whole video. The Instagram story supports videos of a 1-minute duration. So, you may want to trim out only a certain 1 minute part out of a five or seven minutes duration of the video. The whole video will be available in the form of different frames from the start to the beginning. There will be a rectangular slider on the video.
How do You Export Images from Videos?
As mentioned earlier video on the editing panel will be presented in the form of frames. You can select any video frame and export it as an image. It is a better way to take a screenshot of any particular moment of the video which would otherwise be blurry if you try to capture a screenshot of the running video.
Adjusting the Brightness of a Video
Not only the brightness of the video, but the aspects such as contrast, highlights, and other attributes can be tweaked on Google Photos.
How to Crop a Video in Google Photos?
Is it Possible to Draw or Write on the Video?
To make a video sample or GIF funnier, you can add a personal touch to it by writing something quirky or drawing something catchy on it.
How to Stabilize a Video?
If your smartphone has EIS or OIS then the videos you capture using the device will be stabilized on the go. However, some smartphones may not have this feature. With Google Photos, you can stabilize the video.
The Trick to Rotate a Video in Google Photos
The tool to rotate the orientation of a video at 90 degrees is available under the Crop tool in the Google Photos editing panel. Here is how you can use it.
Know How to Apply Filters on Videos
Filters add a different texture to your photos and videos. There are a few filters provided in Google Photos that you can use for editing videos.
Conclusion
I hope with all these tips, you are now ready to edit your video on Google Photos. Try out all the methods and tools provided by Google Photos to make your videos more interesting and share them with your friends on social media. If you’ve any thoughts on How to Edit Videos on Google Photos? [Guide], then feel free to drop in below comment box. Also, please subscribe to our DigitBin YouTube channel for videos tutorials. Cheers!