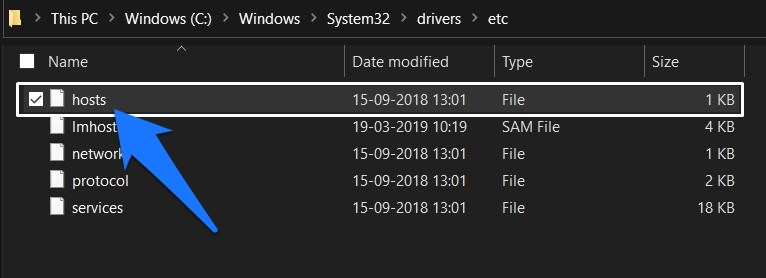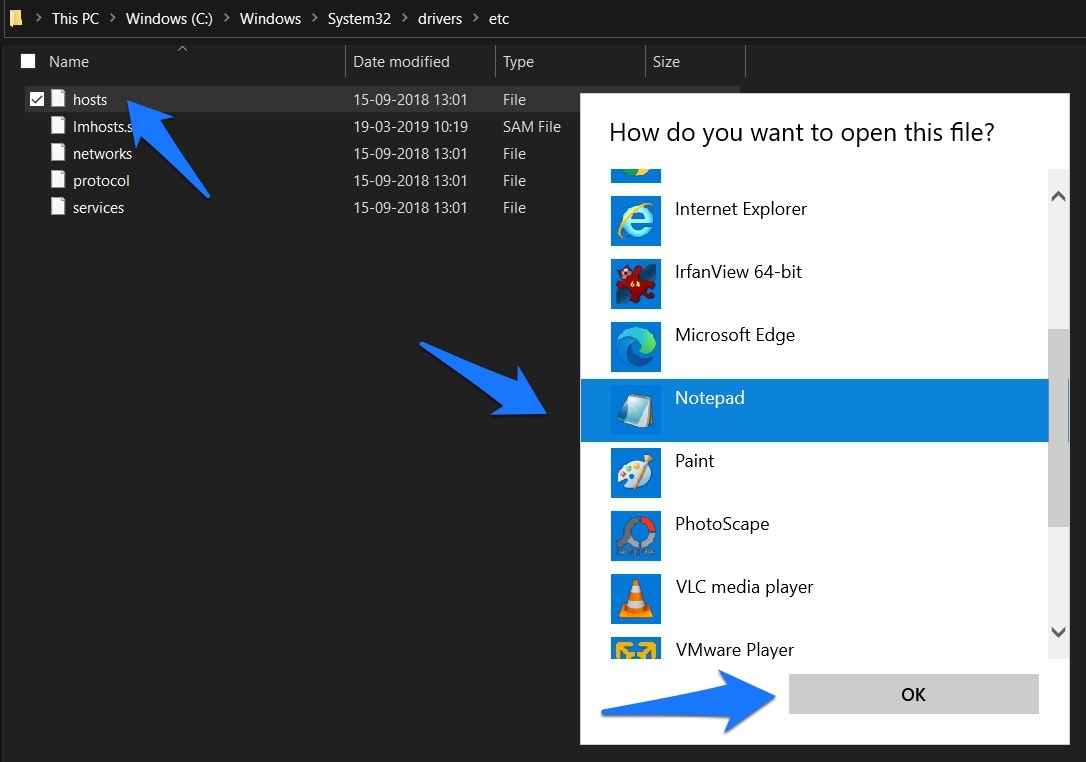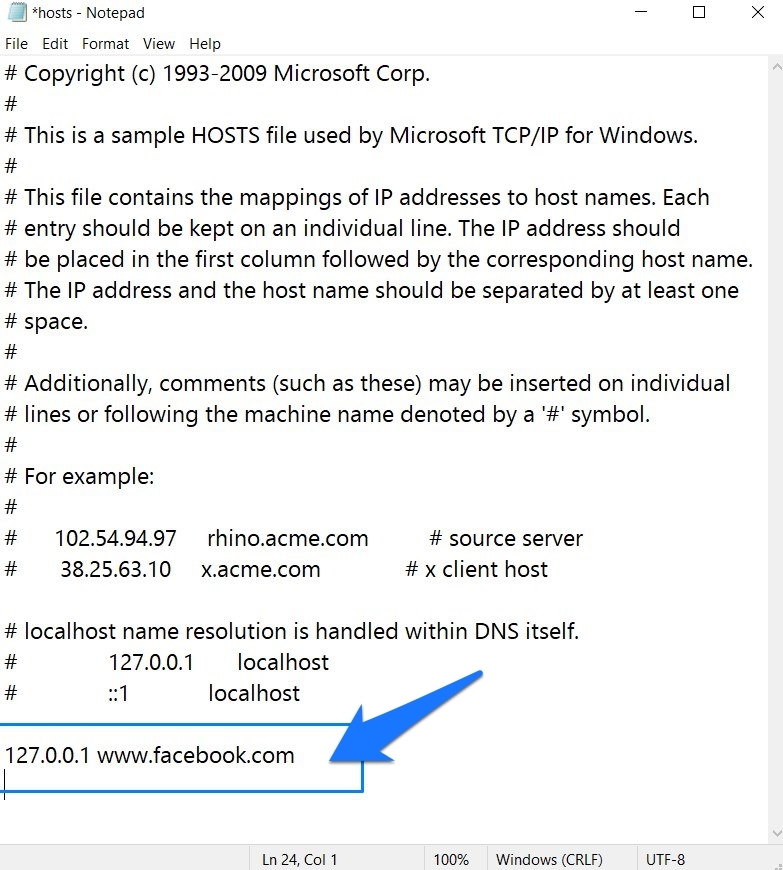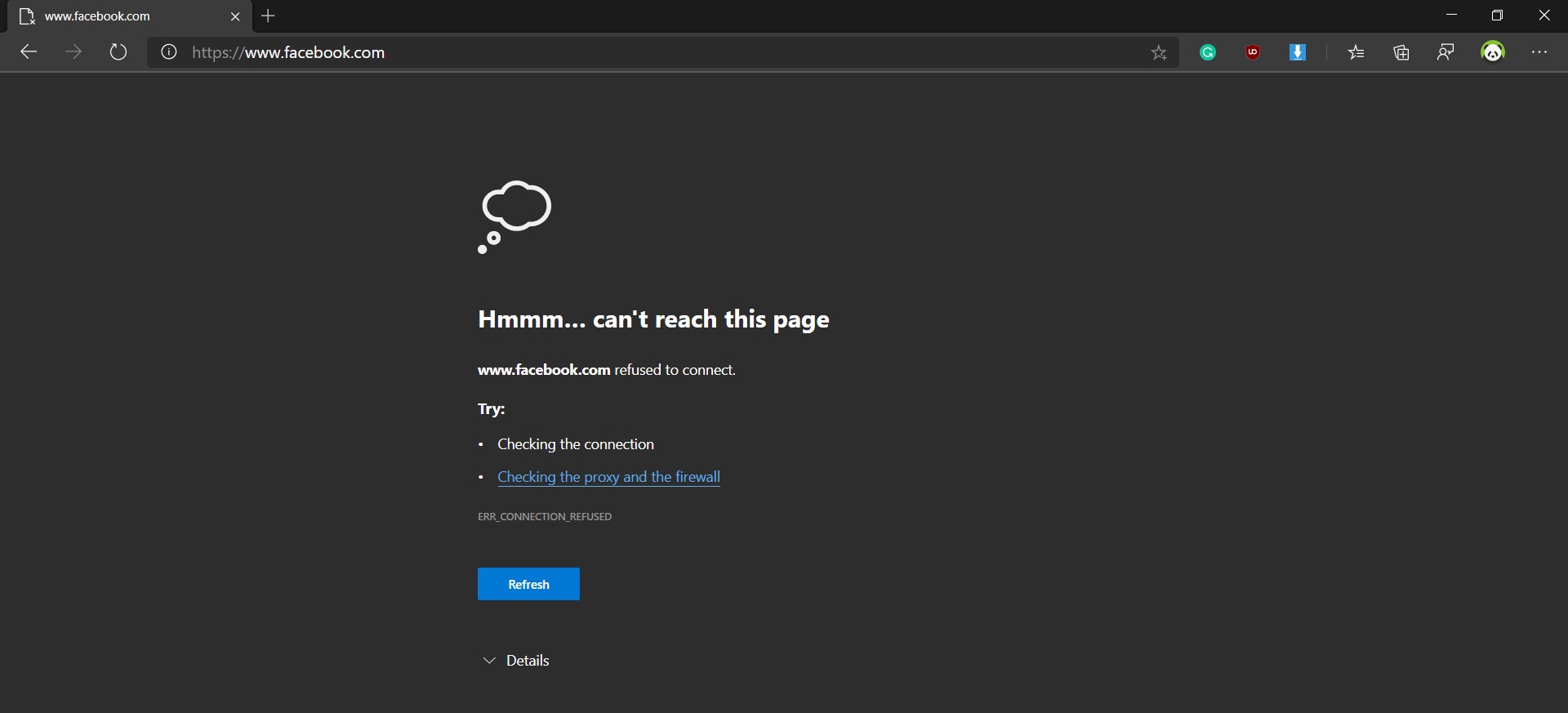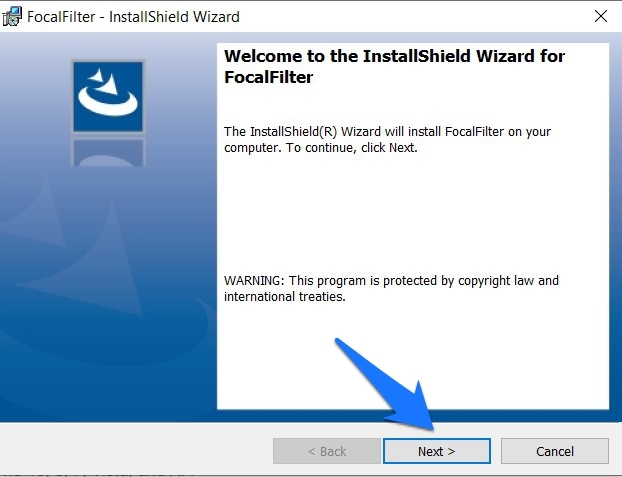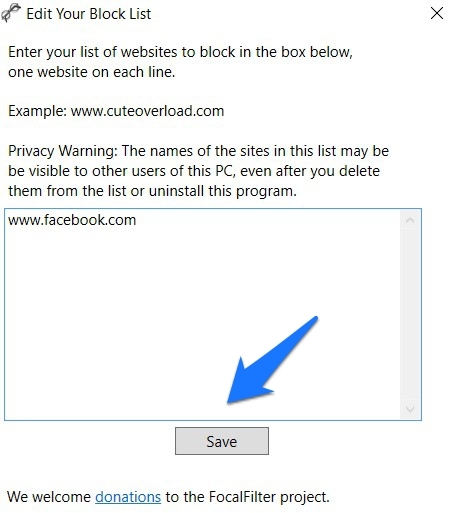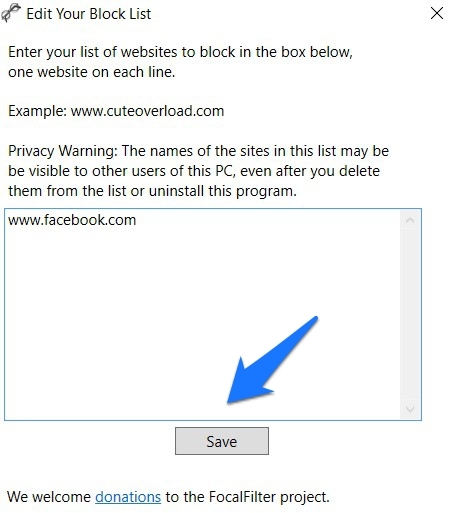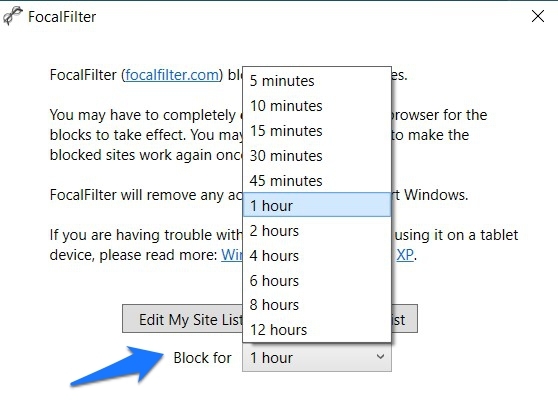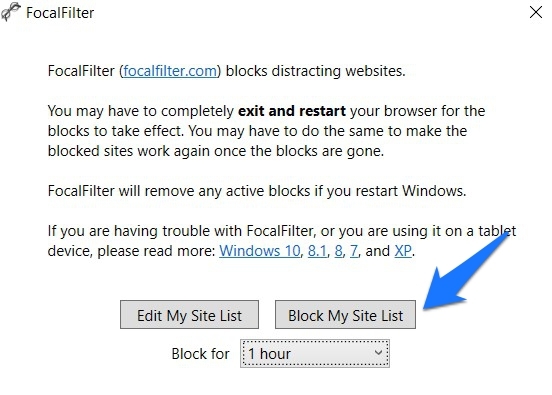Unfortunately, Microsoft Edge doesn’t fall in this domain. As a result, there is a slew of concerns lined up across the Microsoft Support Forum for the same. If you are also on the same page, then fret not. There does exist a couple of handy workarounds that will help you out in blocking websites on your Microsoft Edge browser. Follow along for the instructions.
How to Block a Site on Edge Browser?
The below instruction set uses the 127.0.0.1 IP address. This is also known as the localhost or the loopback IP Address. This address isn’t used for networking purposes but is rather used to establish a connection with the machine on which you are currently working. So while your PC might use a Private IP in the form of 192.168.0.1 (or likewise) for network purposes, this localhost is generally used by TCP/IP for internal tests before it moves over to the physical network for data transfers. As of now, we will be using this same IP Address to block websites on the Microsoft Edge browser. Likewise, we will also show you how to use a third-party app and carry out this task with minimal effort. Follow along;
Method 1. Manually Editing the Host File
Method 2. Using a Third-Party App
If dealing with the hosts’ file seems a daunting task, then you could also try out a third-party app that has been designed for this purpose. It only requires you to specify the sites that you need to block and the time limit for which it should be blocked. Here are the required instructions: So this was all from this guide on how to block websites on the Microsoft Edge browser. We have shared two different methods for the same. If you have any queries concerning the aforementioned steps, do let us know in the comments section. If you’ve any thoughts on How to Block Website on Edge Browser?, then feel free to drop in below comment box. Also, please subscribe to our DigitBin YouTube channel for videos tutorials. Cheers!