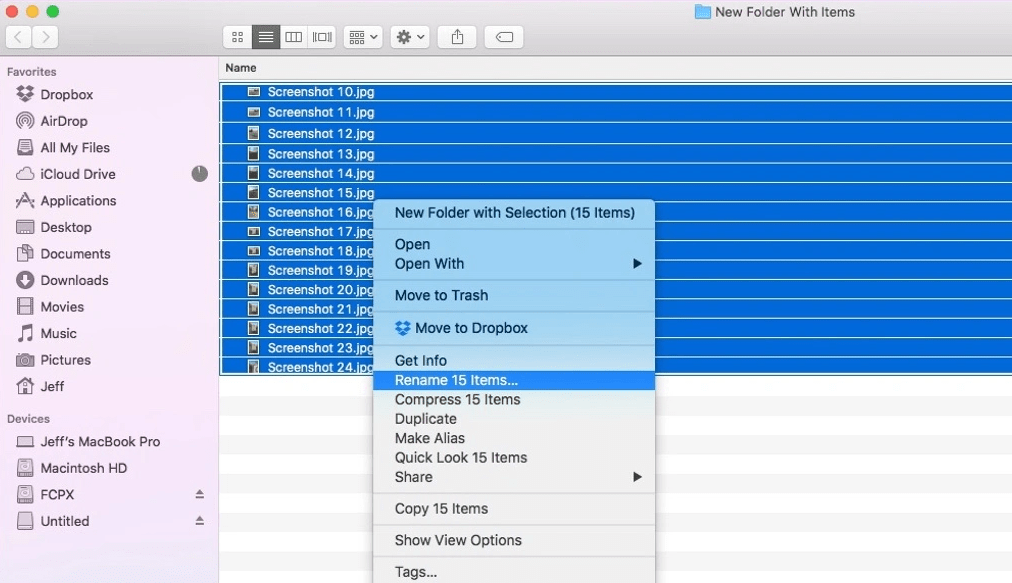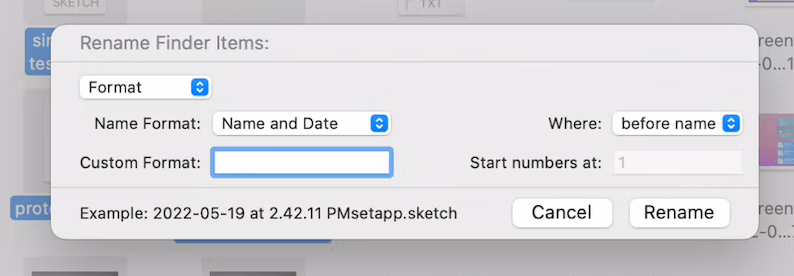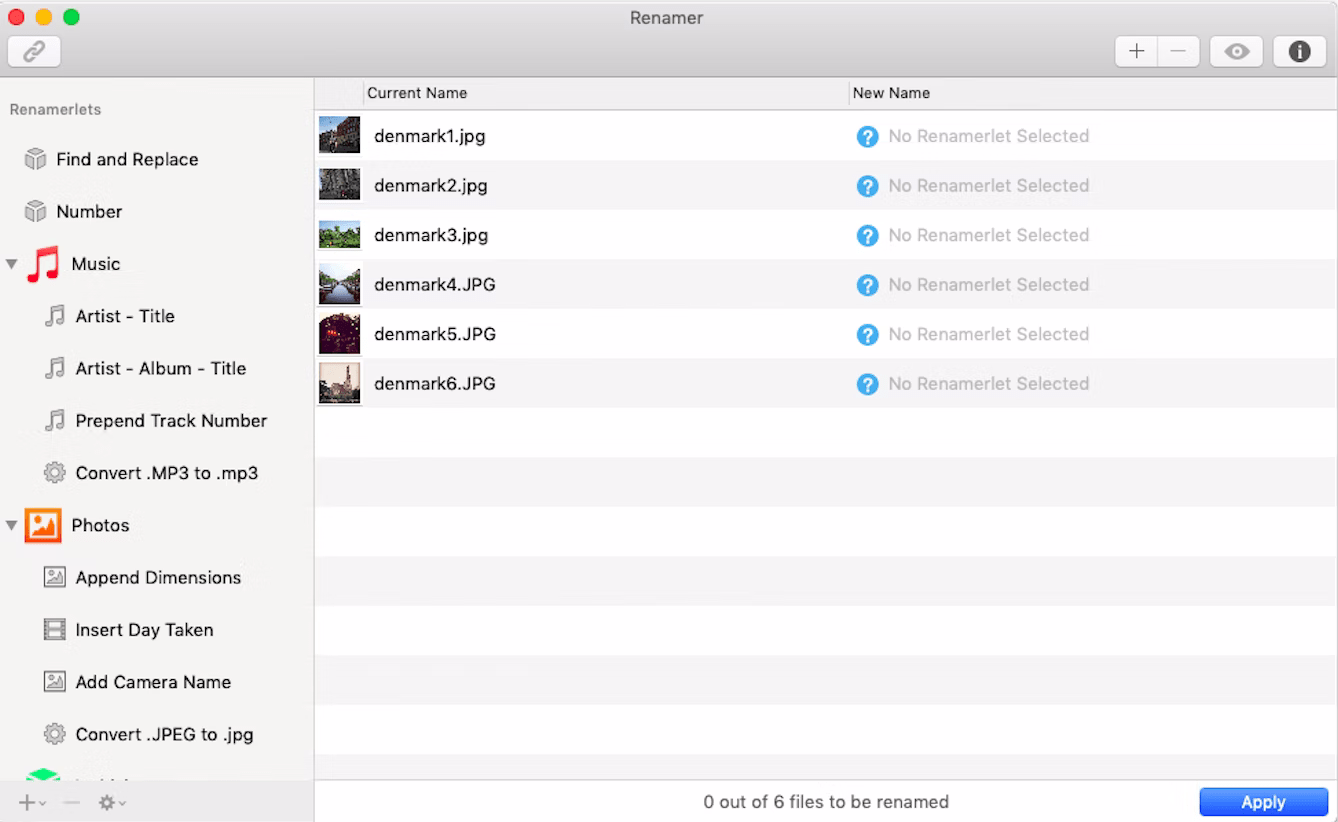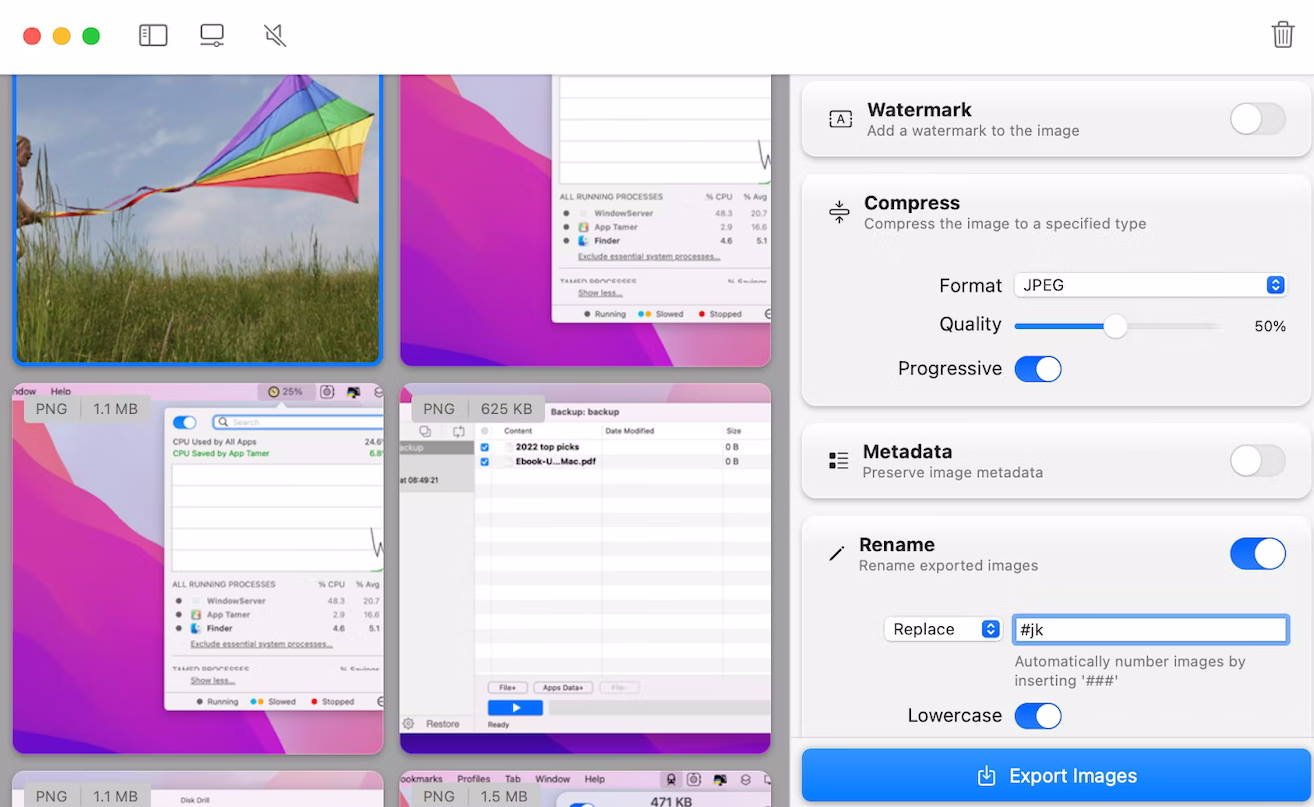If you are organizing the files, creating a new folder structure, or simply cleaning up some older files, you would want to specifically name your files to make them understandable. Sometimes, it may include a bunch of files which would be hectic if you went renaming them one after the other. In such cases, batch renaming functionality turns out to be a life savior. However, unlike renaming individual files on macOS, batch renaming of files can get tricky as you keep going. Therefore, in this article, we have shared a step-by-step guide on renaming multiple files at once on Mac.
How to Rename Multiple Files at Once on MacBook?
Although the initial process looks quite the same, it eventually gets complex since you don’t have the flexibility to select files manually and rename them. But here we have shared a couple of ways using the two most reliable tools that will help you rename multiple files on macOS without any issue.
1. Batch Renaming Multiple Files Using Finder
Open the Finder application on your Mac device.Use the shortcut Shift+Click to select a batch of files together.Click on the three-dots icon at the top of the Finder app.
Select ‘Rename‘ from the menu.Now, select the name format for the files. Example: Name and Index, Name and Counter, or Name and Date.
Next, enter the name you want to give to the selected files and enter any number in the ‘Start numbers at‘ area.Finally, click the rename button. Done!
2. Batch Renaming Multiple Files Using Renamer
Renamer is simply a one-stop place if you want to rename multiple files simultaneously. This application is just overloaded with all sorts of tools that you will ever need. Moreover, it makes the entire batch renaming process a lot easier than ever. To rename multiple files on your Mac using Renamer, just follow the steps mentioned below:
Launch the Renamer app on your Mac.
Select the files you want to rename and drag and drop them onto the renamer app.
Based on the file types, go through the rules from the Renamerlet present in the left-hand menu. You can also create your own renamerlet by clicking on the ‘+‘ icon located at the bottom of the left menu. Select ‘New Renamerlet‘ and provide the details it asks for.
And that’s all about it. Renaming batch files in Renamer turns out to be much easier than using any other method. Just make sure to use the renamerlet for the correct file format, and the rest of the things will automatically fall into your hand.
Conclusion
Renaming files using applications like Renamer or Finder makes things pretty much automatic. All you need to do is follow a few steps, and you will eventually get your desired result. Remember to add numbering while batch renaming multiple files simultaneously to keep things organized. Although Finder is a great application to get things done from scratch, when comparing both apps, Renamer certainly provides you with more flexibility and ease to use. If you’ve any thoughts on Batch Rename Multiple Files on Mac: Rename Files at Once, then feel free to drop in below comment box. Also, please subscribe to our DigitBin YouTube channel for videos tutorials. Cheers!