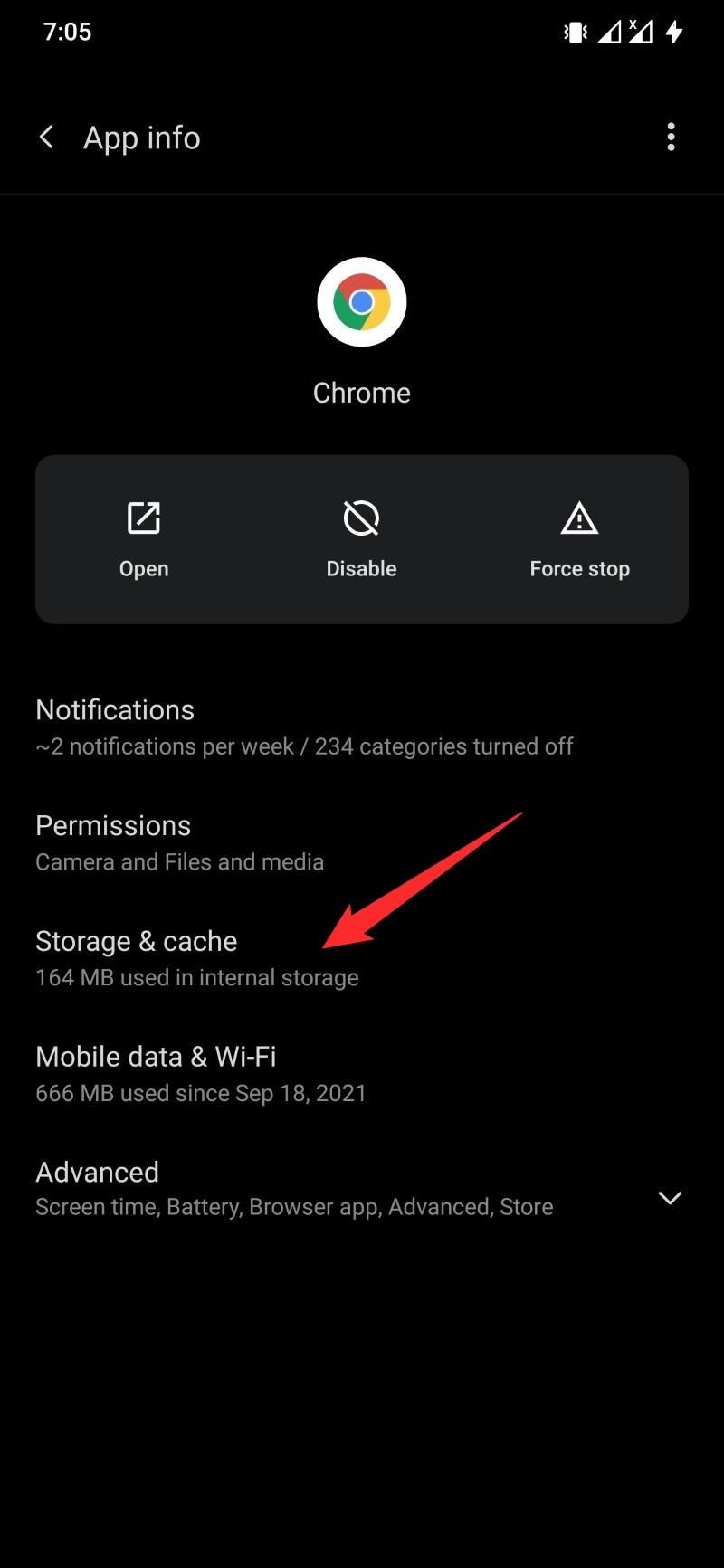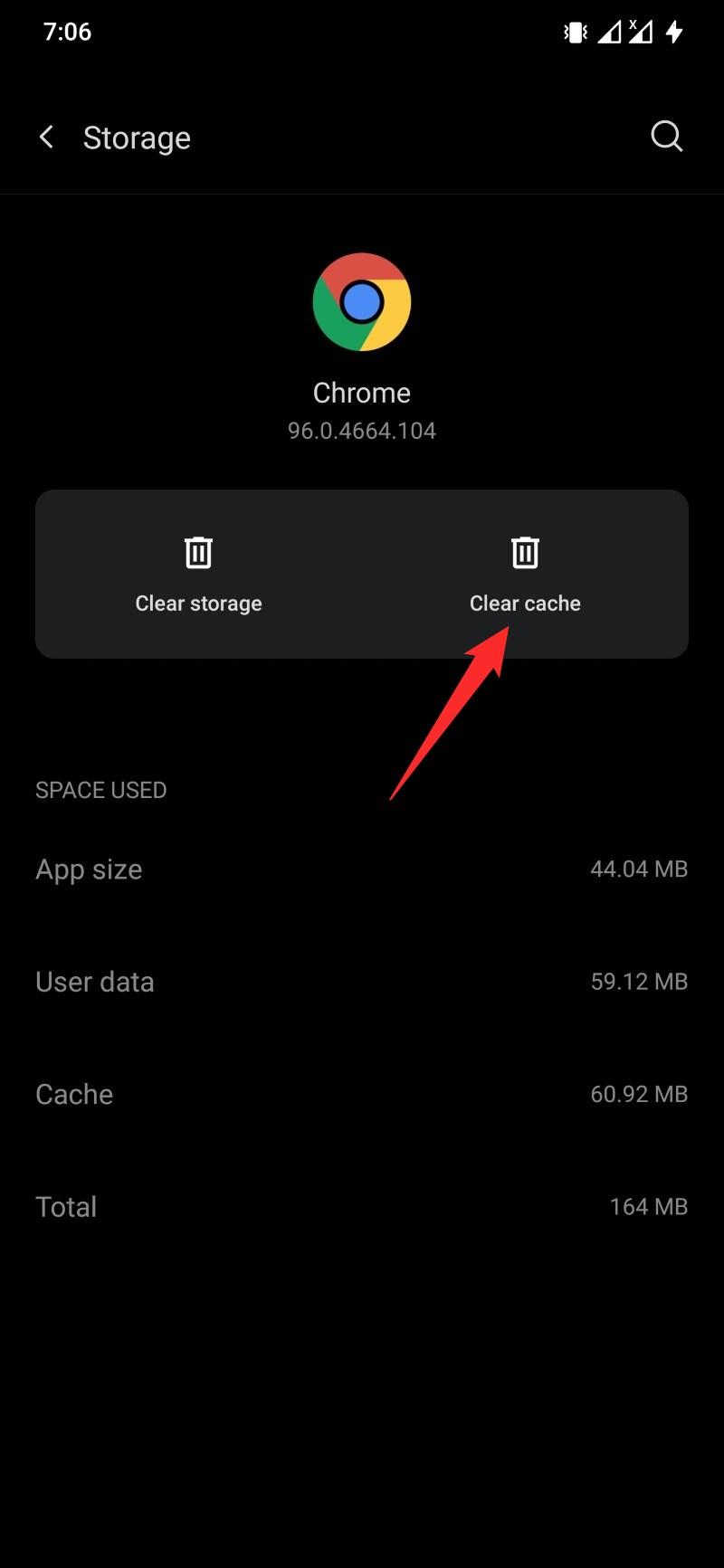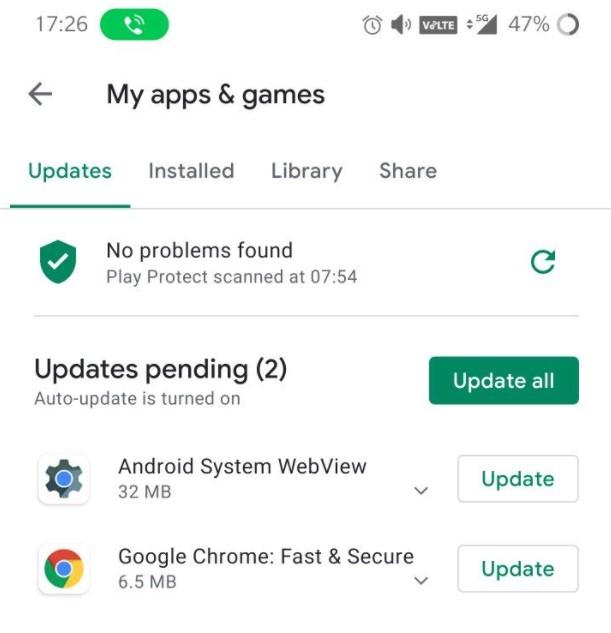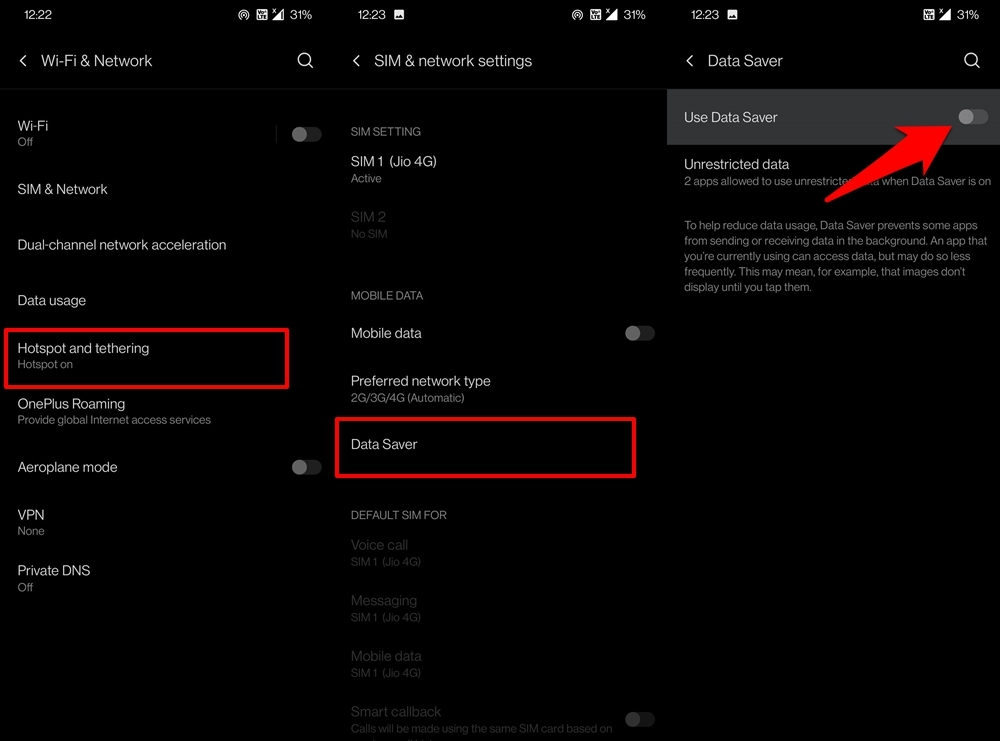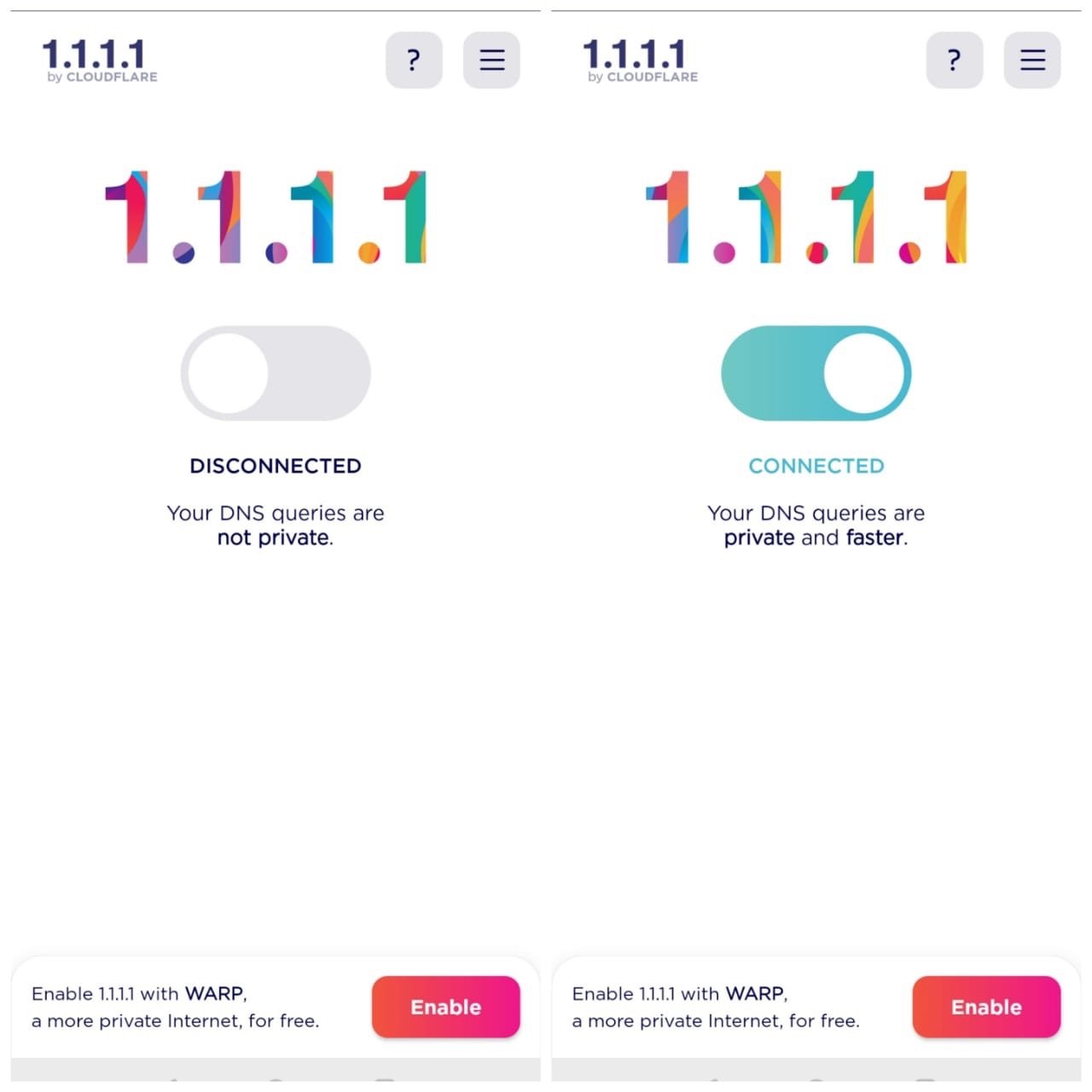Having trouble accessing the internet, especially using Google Chrome, can be a bit frustrating, but that is the case several people have experienced in the past and experiencing even today, after so many updates and bug fixes. To be honest, that is part and parcel of any app, but that also doesn’t change the fact that you cannot fix it. This guide will show you multiple methods that you can follow and probably fix the Google Chrome not working on Android issue. Having said that, let us jump right into it.
1. Clear Recent Apps and Restart Chrome
One of the first things that you can do is to restart Google Chrome on your Android device. To do so, you need to first clear the recent apps section. Close all apps running in the background from the recent apps and then open Google Chrome again. Clearing recent apps will help you clear RAM on your device; that could be the reason Google Chrome wasn’t working in the first place.
2. Check if you have an Active Internet Connection
Another simple thing that you can cross-check is whether you are connected to the internet or not. More importantly, check if you have a mobile data balance available for your mobile network provider or not, if you aren’t using a Wi-Fi connection. Often, we forget to connect our smartphones to the internet and think it is a problem with the app not loading up.
3. Clear Google Chrome app cache
Clearing cache files gives a fresh start for an app to load all systems necessary and also fix the several issues you might be experiencing with the app. Cache files are temporary files that are stored on your phone’s memory to load the app more swiftly. However, if some of the cache files get corrupt, they may result in issues such as the app not working.
4. Update Chrome app
You should regularly check if all apps installed on your smartphone are up to date or not. Updates, along with bringing new features, also fix several bugs that could be troubling users. You can head over to the Play Store and see if a new update is live for Chrome or not. If yes, then install the latest update and check if this fixes the issue or not.
5. Disable Data Restriction
If you have metered your device’s internet usage or put any restriction in place, then consider disabling it, at least while sharing your data. Here’s how:
6. Disable VPN or Switch DNS
The VPN proxy app on your Android creates a tunnel that prevents some of the apps from performing as they intended. These proxy servers may sometimes hamper the network loading of the site, so it is good to disable the VPN and check if the Chrome browser can load the pages. If you feel the issue is explicit with the Chrome Browser, the best thing you can do is switch the DNS. There are several DNS changer apps for Android; you can try one and change the DNS to Google DNS or OpenDNS. This will not cause any security issues to your web, but it will collect the IP addresses from your registered DNS.
7. Try opening the page in another browser
To rule out the fact that it isn’t the problem of the website itself, we would advise you to check if the webpage is opening in another browser or not. If the website opens up perfectly well in another browser, then it is confirmed that the problem is with Google Chrome. However, if it doesn’t, then you can deduce that the website itself is having issues. We have a dedicated guide on Top Best Internet Web Browsers for Android Mobile. You can check it out and select the browser as per your liking.
8. Restart Android device
This is probably the first thing you would do if you come across any issue related to anything on your smartphone. Restarting will give your phone a clean slate to work upon, and it will load all system and essential files right from scratch. So, if you are still facing issues, even after applying the above fixes, then restart your Android phone and then open Google Chrome to see if this fixes the issue or not. If you’ve any thoughts on Google Chrome Not Working or Loading Pages on Android: How to fix, then feel free to drop in below comment box. Also, please subscribe to our DigitBin YouTube channel for videos tutorials. Cheers!
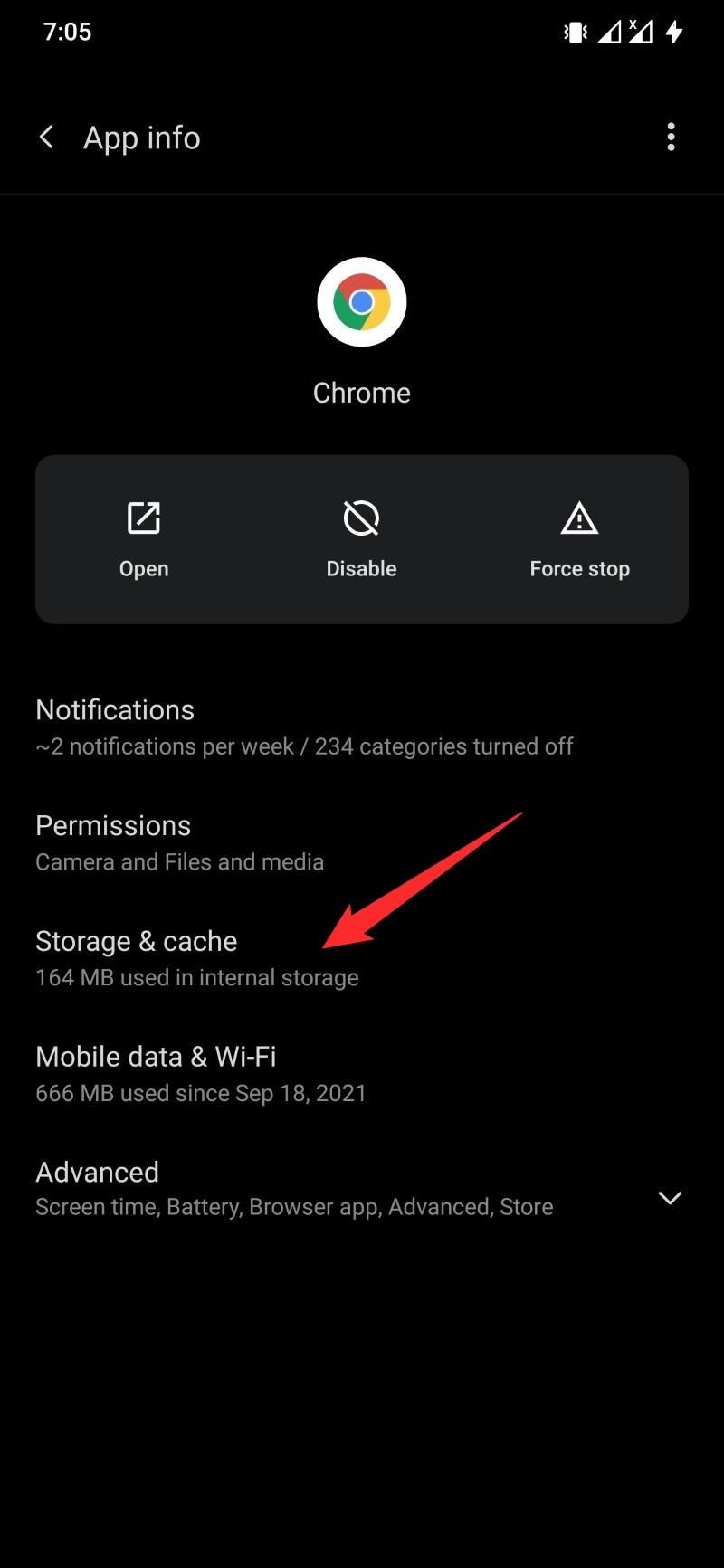
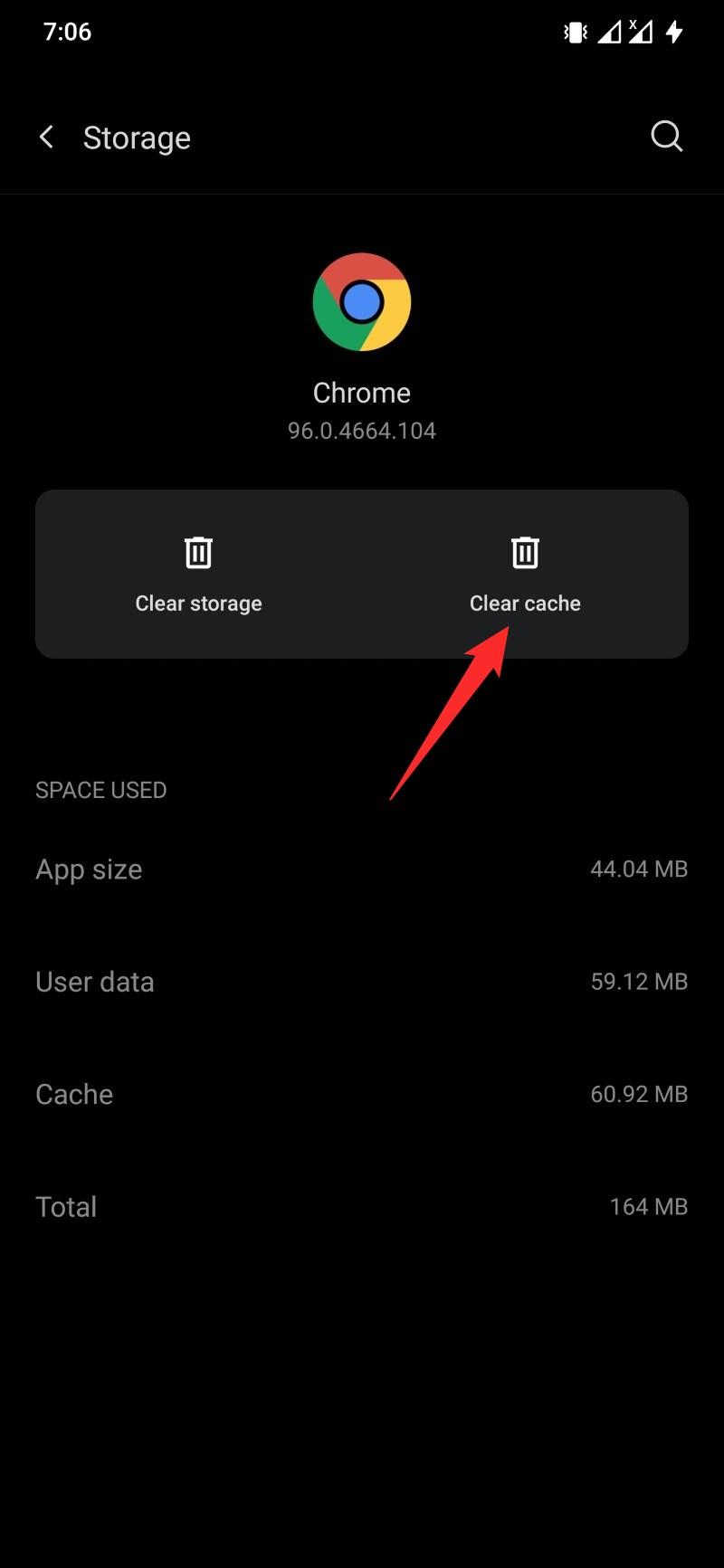
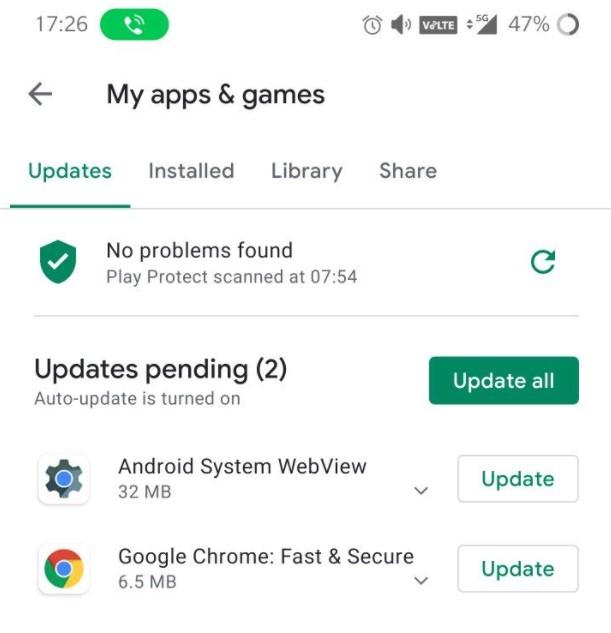
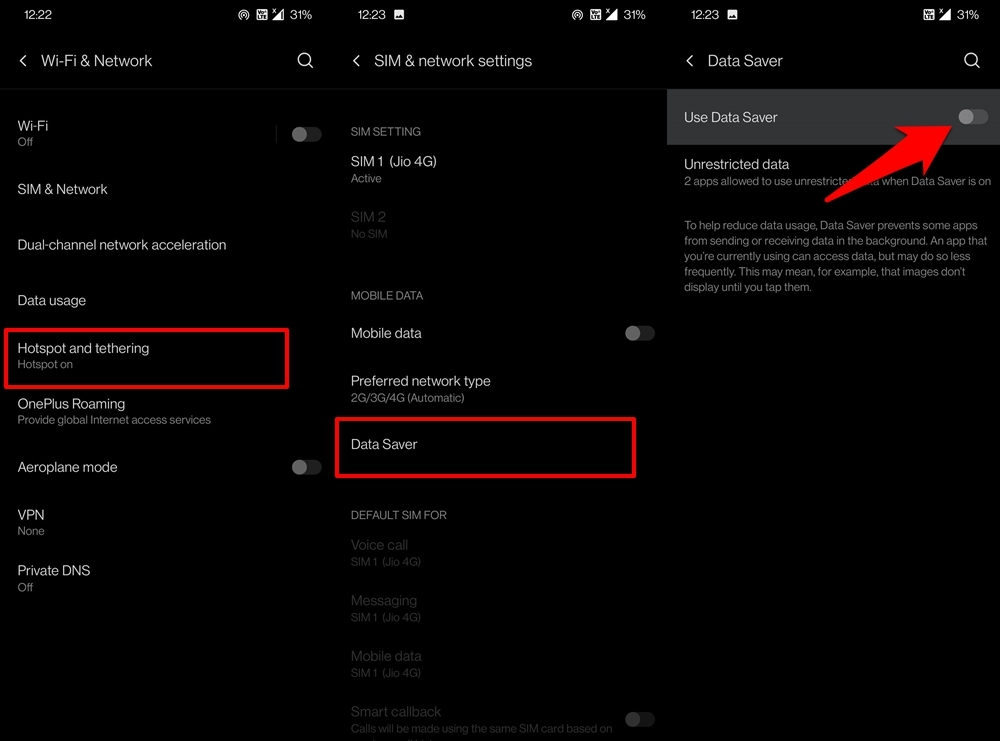
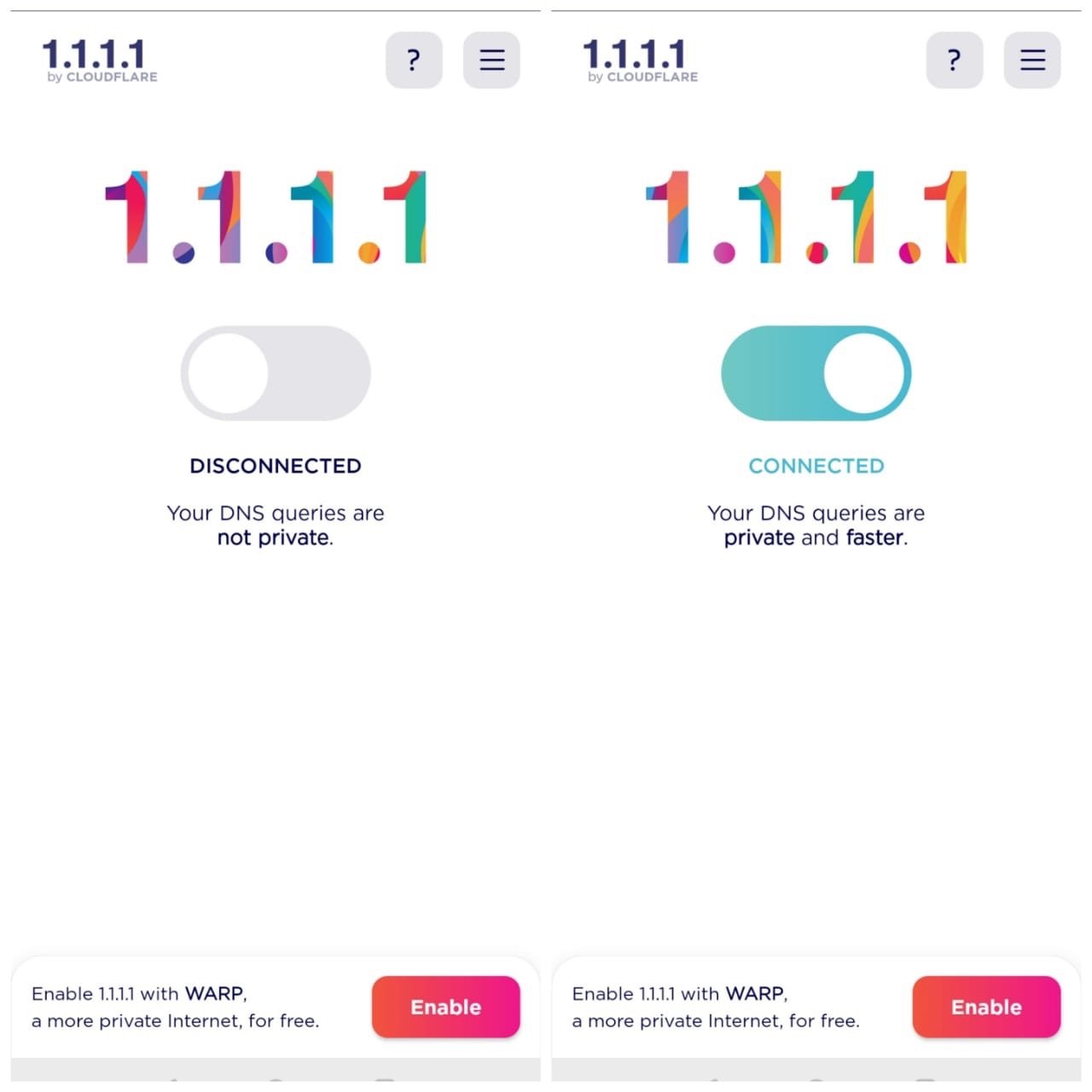
title: “Google Chrome Not Working On Android 8 Ways To Fix” ShowToc: true date: “2023-05-25” author: “Miguel Davila”
Having trouble accessing the internet, especially using Google Chrome, can be a bit frustrating, but that is the case several people have experienced in the past and experiencing even today, after so many updates and bug fixes. To be honest, that is part and parcel of any app, but that also doesn’t change the fact that you cannot fix it. This guide will show you multiple methods that you can follow and probably fix the Google Chrome not working on Android issue. Having said that, let us jump right into it.
1. Clear Recent Apps and Restart Chrome
One of the first things that you can do is to restart Google Chrome on your Android device. To do so, you need to first clear the recent apps section. Close all apps running in the background from the recent apps and then open Google Chrome again. Clearing recent apps will help you clear RAM on your device; that could be the reason Google Chrome wasn’t working in the first place.
2. Check if you have an Active Internet Connection
Another simple thing that you can cross-check is whether you are connected to the internet or not. More importantly, check if you have a mobile data balance available for your mobile network provider or not, if you aren’t using a Wi-Fi connection. Often, we forget to connect our smartphones to the internet and think it is a problem with the app not loading up.
3. Clear Google Chrome app cache
Clearing cache files gives a fresh start for an app to load all systems necessary and also fix the several issues you might be experiencing with the app. Cache files are temporary files that are stored on your phone’s memory to load the app more swiftly. However, if some of the cache files get corrupt, they may result in issues such as the app not working.
4. Update Chrome app
You should regularly check if all apps installed on your smartphone are up to date or not. Updates, along with bringing new features, also fix several bugs that could be troubling users. You can head over to the Play Store and see if a new update is live for Chrome or not. If yes, then install the latest update and check if this fixes the issue or not.
5. Disable Data Restriction
If you have metered your device’s internet usage or put any restriction in place, then consider disabling it, at least while sharing your data. Here’s how:
6. Disable VPN or Switch DNS
The VPN proxy app on your Android creates a tunnel that prevents some of the apps from performing as they intended. These proxy servers may sometimes hamper the network loading of the site, so it is good to disable the VPN and check if the Chrome browser can load the pages. If you feel the issue is explicit with the Chrome Browser, the best thing you can do is switch the DNS. There are several DNS changer apps for Android; you can try one and change the DNS to Google DNS or OpenDNS. This will not cause any security issues to your web, but it will collect the IP addresses from your registered DNS.
7. Try opening the page in another browser
To rule out the fact that it isn’t the problem of the website itself, we would advise you to check if the webpage is opening in another browser or not. If the website opens up perfectly well in another browser, then it is confirmed that the problem is with Google Chrome. However, if it doesn’t, then you can deduce that the website itself is having issues. We have a dedicated guide on Top Best Internet Web Browsers for Android Mobile. You can check it out and select the browser as per your liking.
8. Restart Android device
This is probably the first thing you would do if you come across any issue related to anything on your smartphone. Restarting will give your phone a clean slate to work upon, and it will load all system and essential files right from scratch. So, if you are still facing issues, even after applying the above fixes, then restart your Android phone and then open Google Chrome to see if this fixes the issue or not. If you’ve any thoughts on Google Chrome Not Working or Loading Pages on Android: How to fix, then feel free to drop in below comment box. Also, please subscribe to our DigitBin YouTube channel for videos tutorials. Cheers!