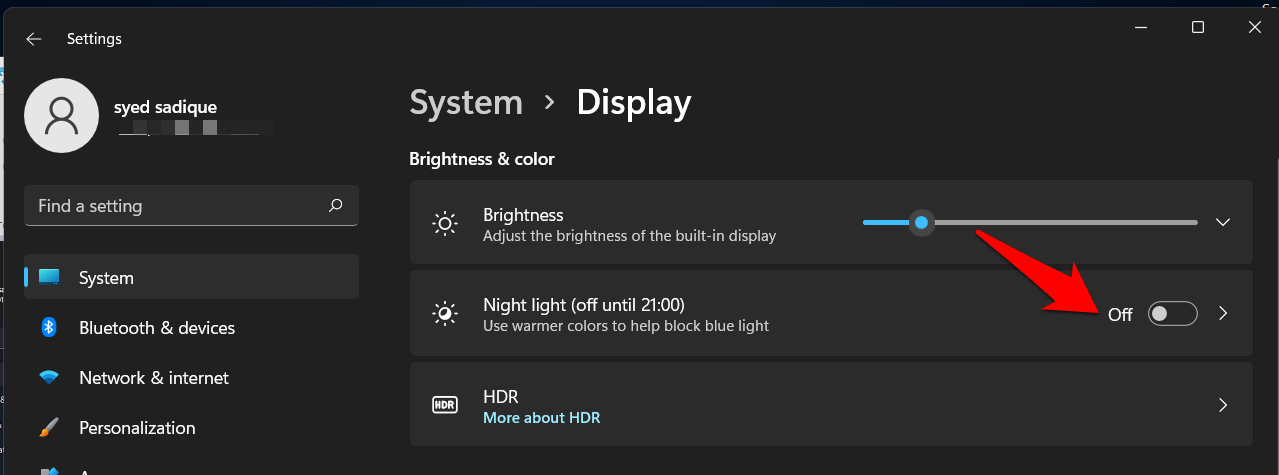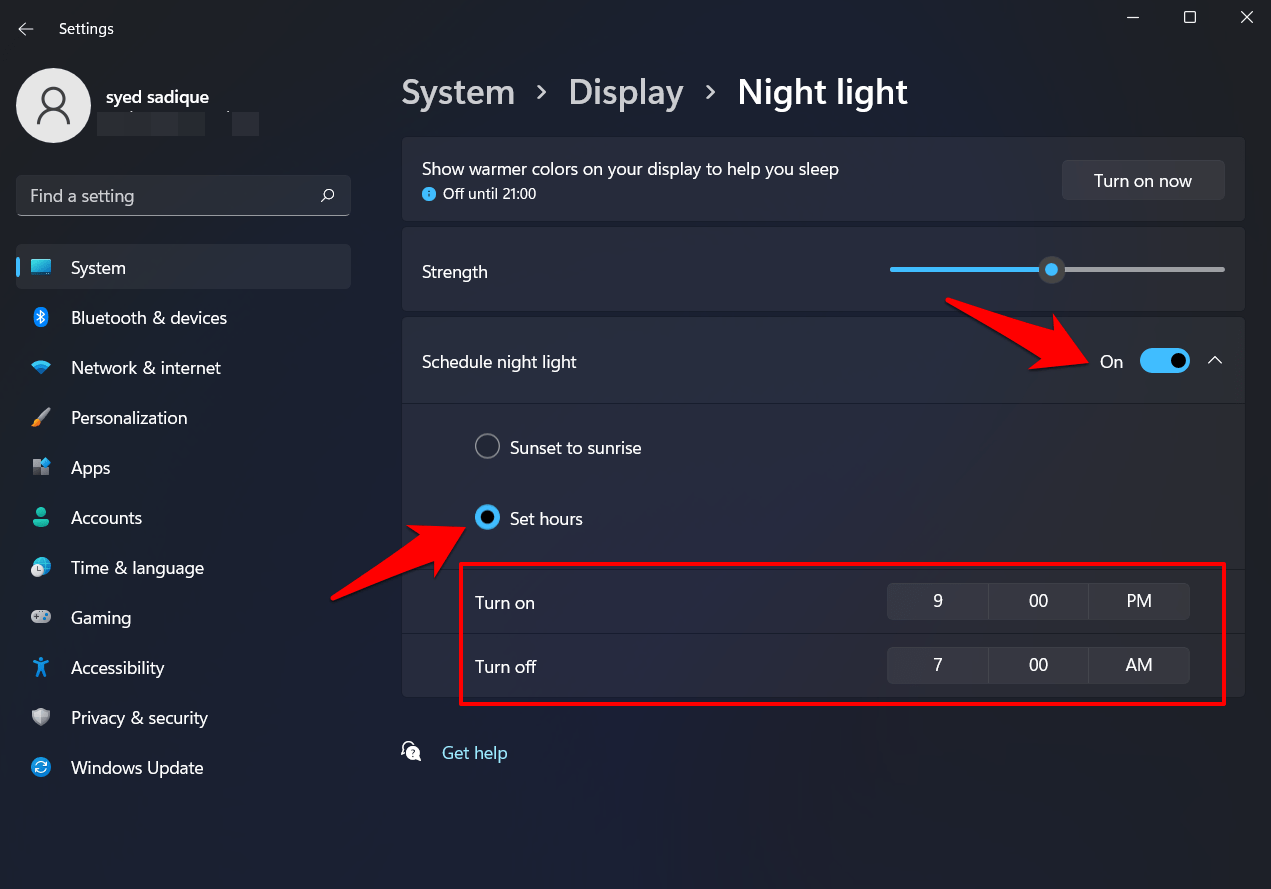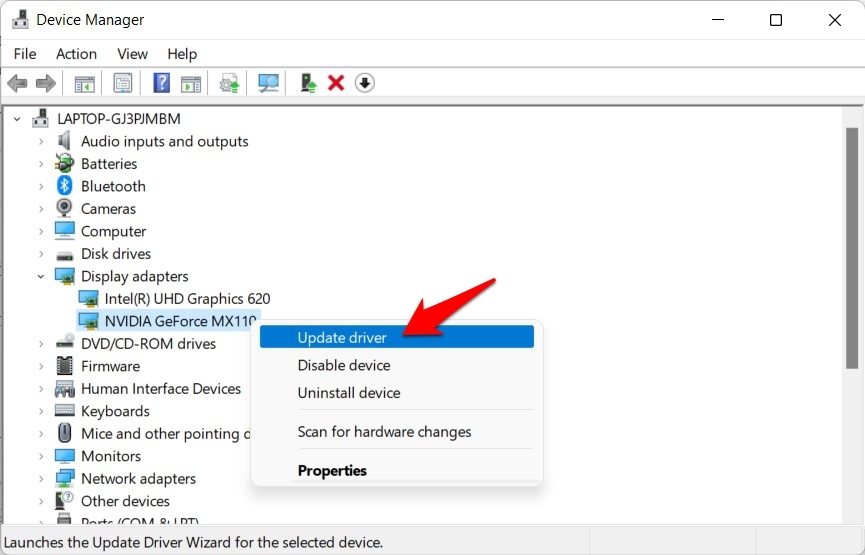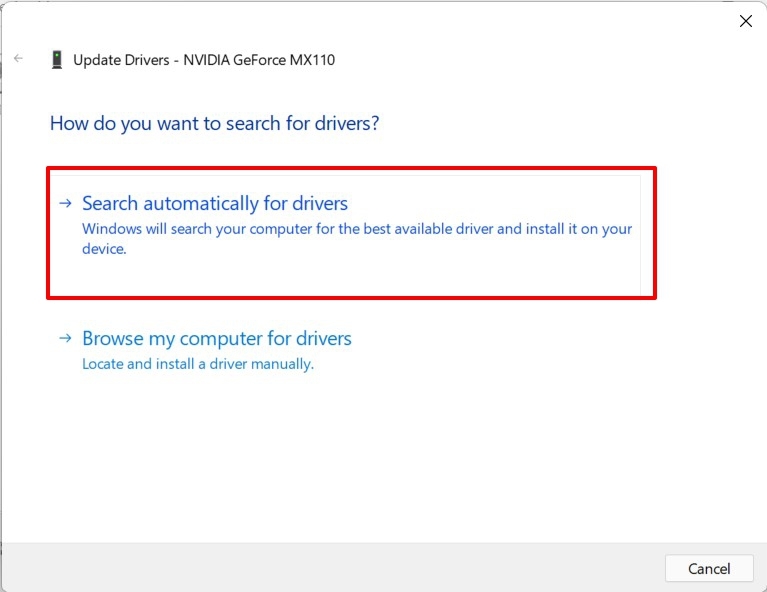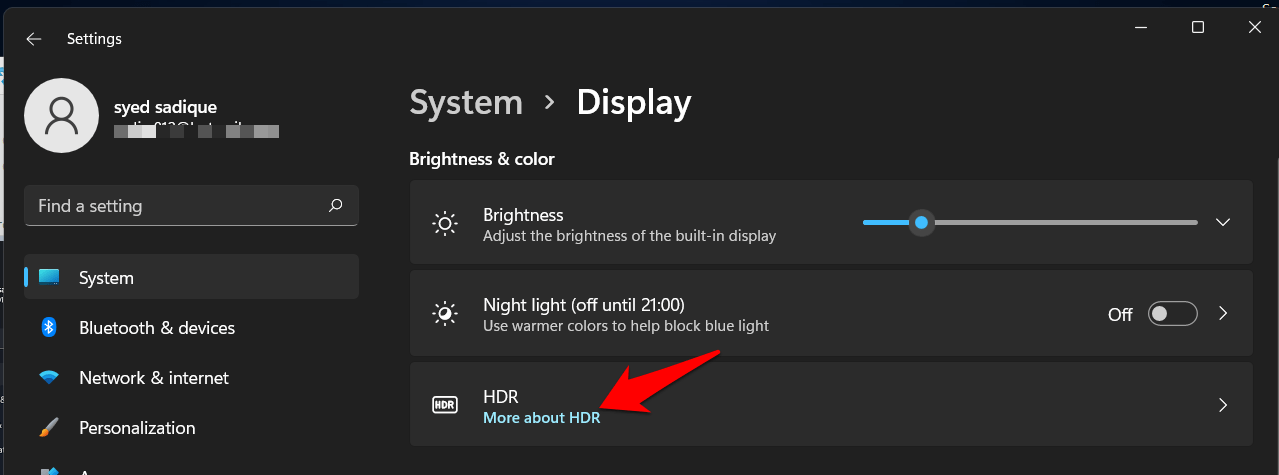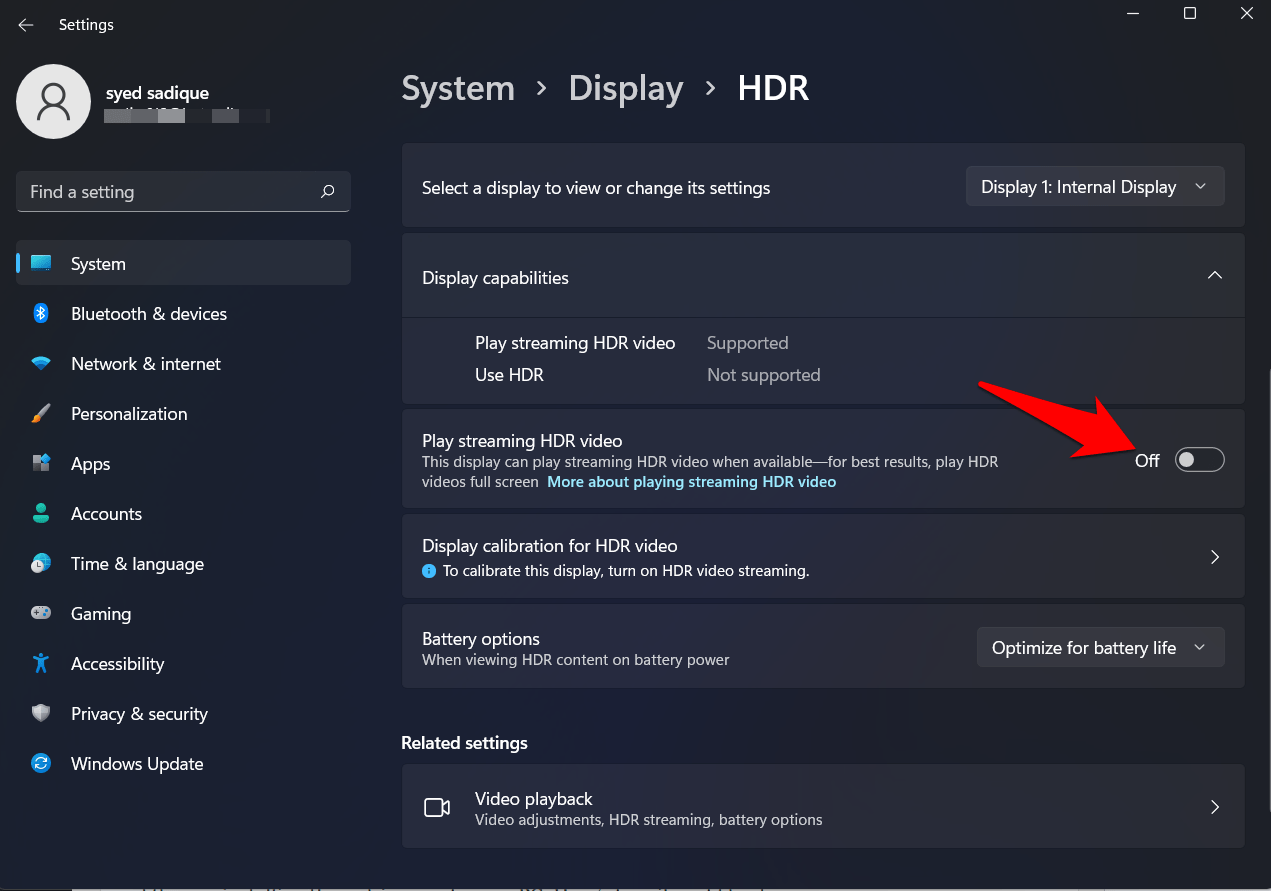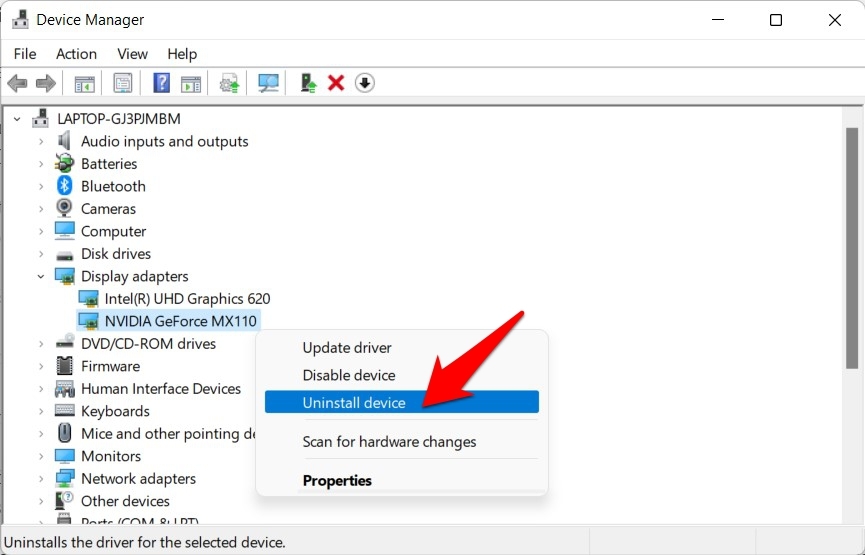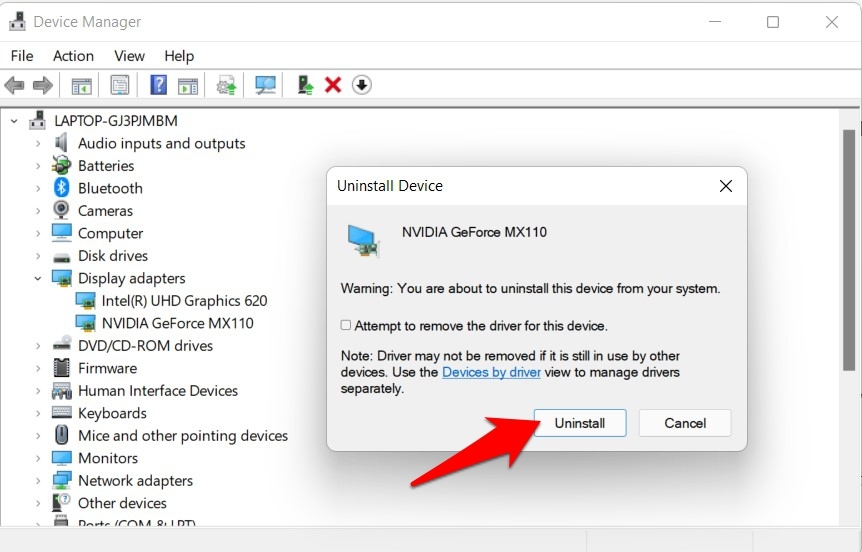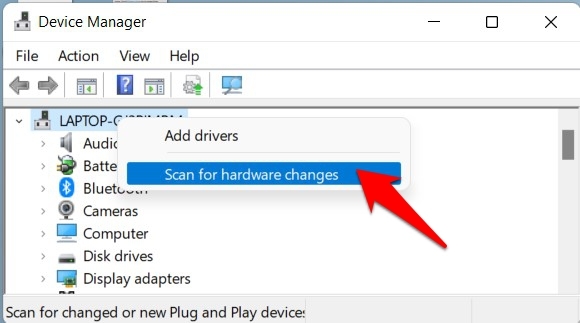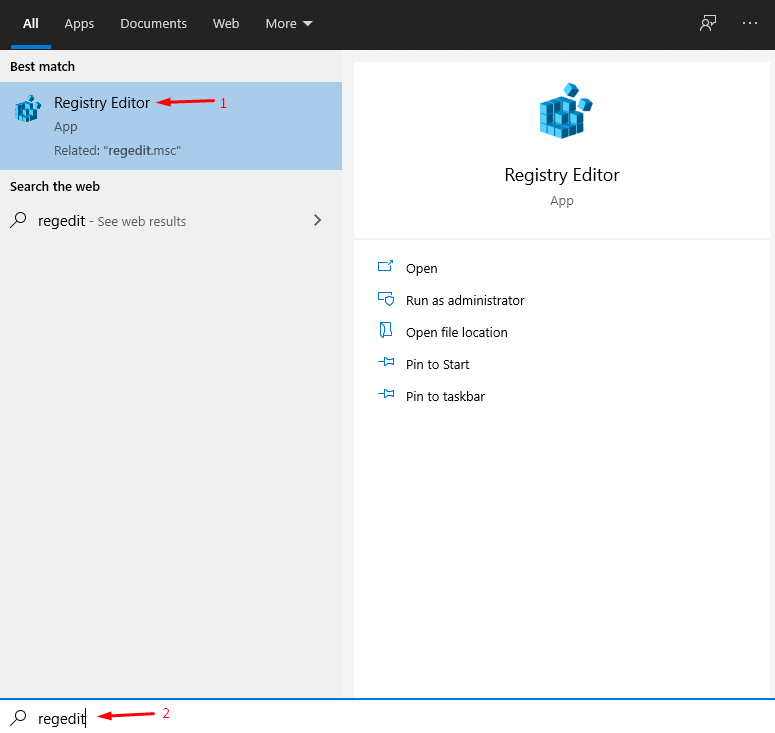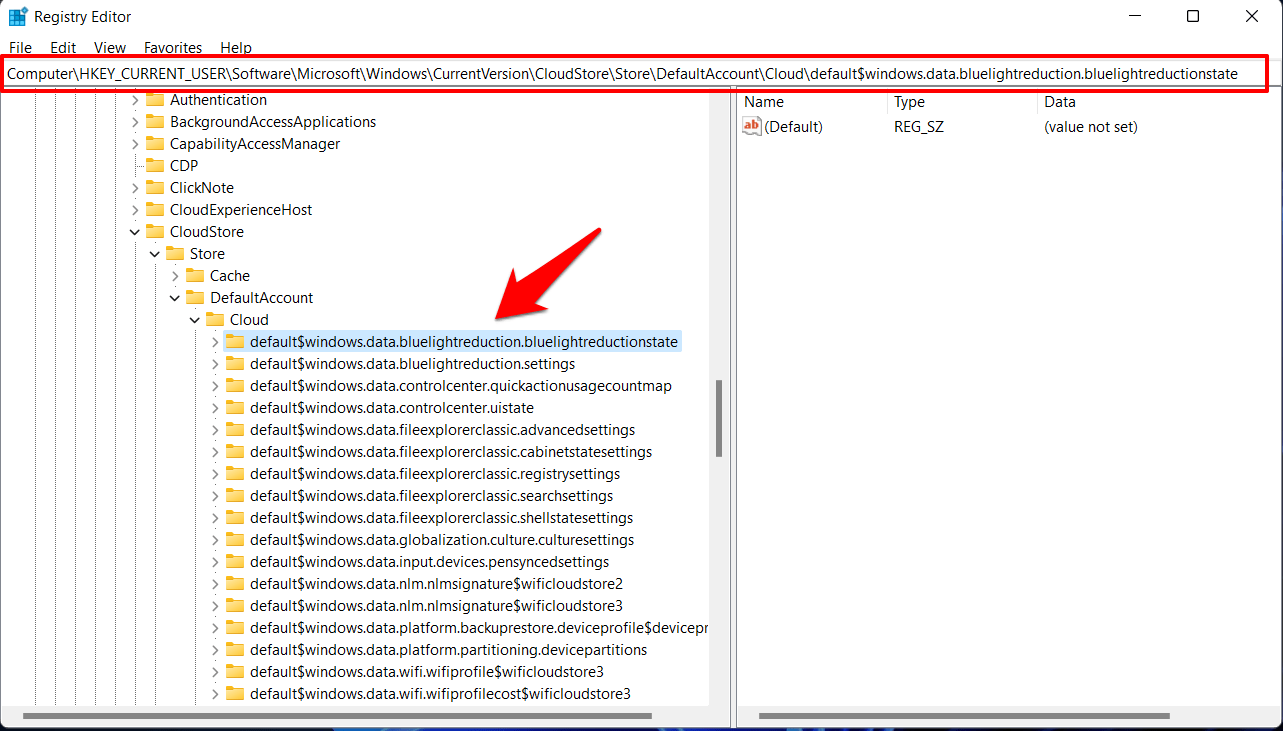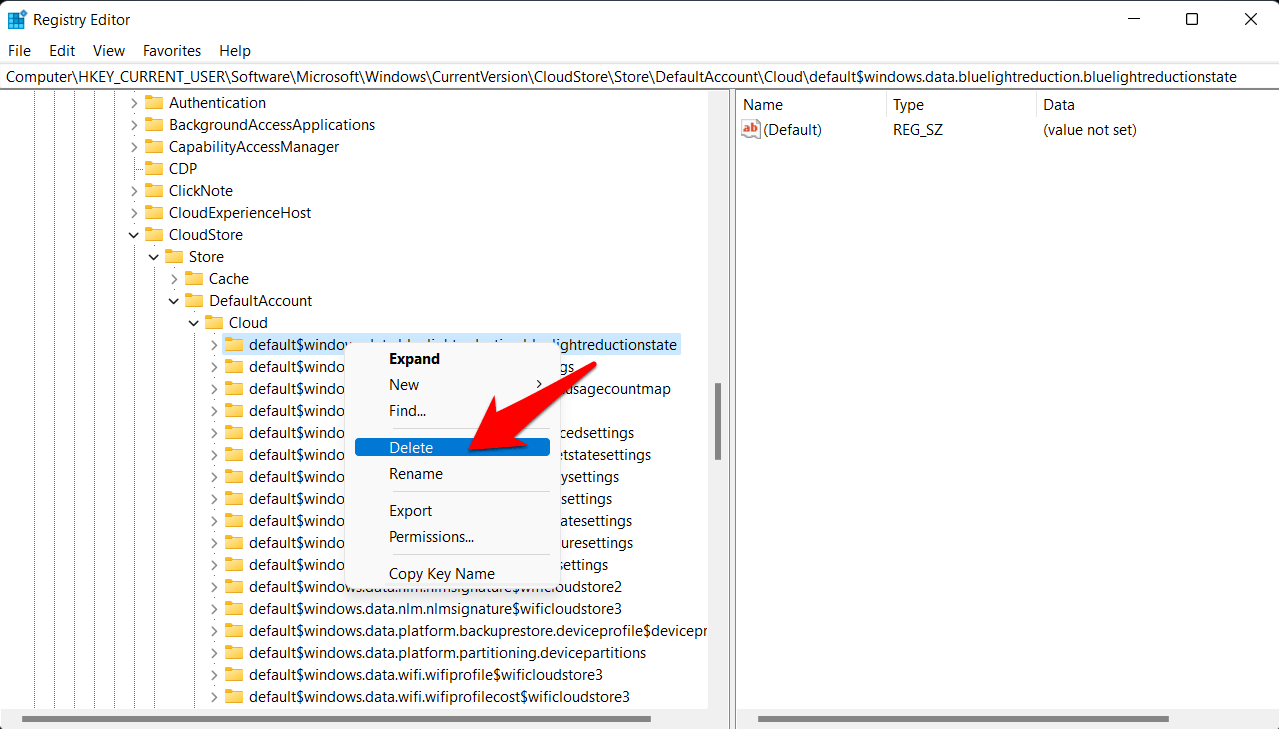This is where the Windows Night Light functionality comes in handy. It minimizes the blue light radiation and in turn, applies a yellow hue to the overall display, thereby giving it a warmer tone. First introduced in Windows 10, it has been carried forward to the latest OS build as well. However, there seem to be a few rough edges this time around. Many users have voiced their concerns that the feature is not working in the latest iteration of Windows. Likewise, some have reported that it remains enabled only for a few seconds before being automatically disabled. So if you are also getting bugged with any of these issues, then this guide shall come in handy. Given here are various methods that shall help you fix the issue of Night Light not working in Windows 11. Follow along.
Fix 1. Re-Enable Night Light
Let’s start off with the basic workaround of refreshing this feature by disabling and then re-enabling it. Here’s how it could be done:
Fix 2. Set a Custom Schedule
If you aren’t able to manually enable this feature, then there’s another nifty approach that you could take. This involves creating a custom schedule and letting Windows enable the Night Light on your behalf. Here’s how:
Fix 3. Update Graphics Drivers
Using old or outdated graphics card drivers has been known to conflict with this feature. Therefore, you should consider updating these drivers to the latest build, which could be done as follows:
Fix 4. Disable HDR
By default, your PC’s display is set to Standard Dynamic Range. However, Windows gives you the option to increase the display’s brightness, color, and contrast by enabling the High Dynamic Range Mode. But once you turn on the HDR, it could create a few roadblocks for other display-related features, including Night Light. Therefore, you should consider temporarily disabling this feature, using the instructions given below.
Fix 5. Re-Install Graphics Driver
If updating the graphics drivers didn’t manage to spell out success, then you should consider uninstalling and then re-installing these drivers onto your PC. Here’s how it could be done:
Fix 6. Reset Night Light via Registry Editor
If none of the aforementioned methods managed to work out in your favor, then you should consider resetting this feature by deleting one of its registry entries. Refer to the below instructions for the same:
Conclusion
Do note that there isn’t any universal fix as such. You will have to try out each of the below-mentioned workarounds and then see which one works out in your favor. So with this, we round off the guide on how you could fix the issue of the night light not working in Windows 11. We have listed six different methods for the same. Do let us know in the comments section which one managed to give out the desired results. Likewise, all your queries are welcomed in the comments below. If you’ve any thoughts on How to Fix Night Light Not Working in Windows 11, then feel free to drop in below comment box. Also, please subscribe to our DigitBin YouTube channel for videos tutorials. Cheers!