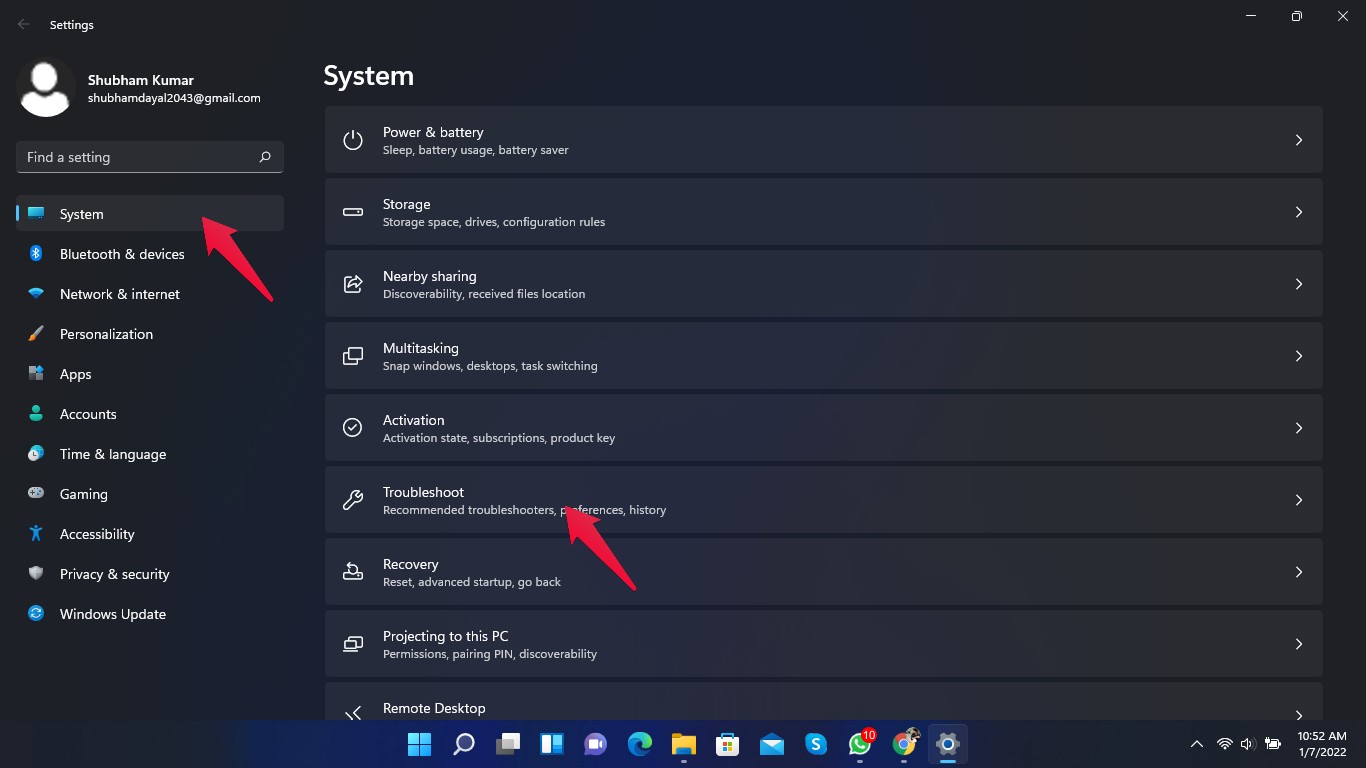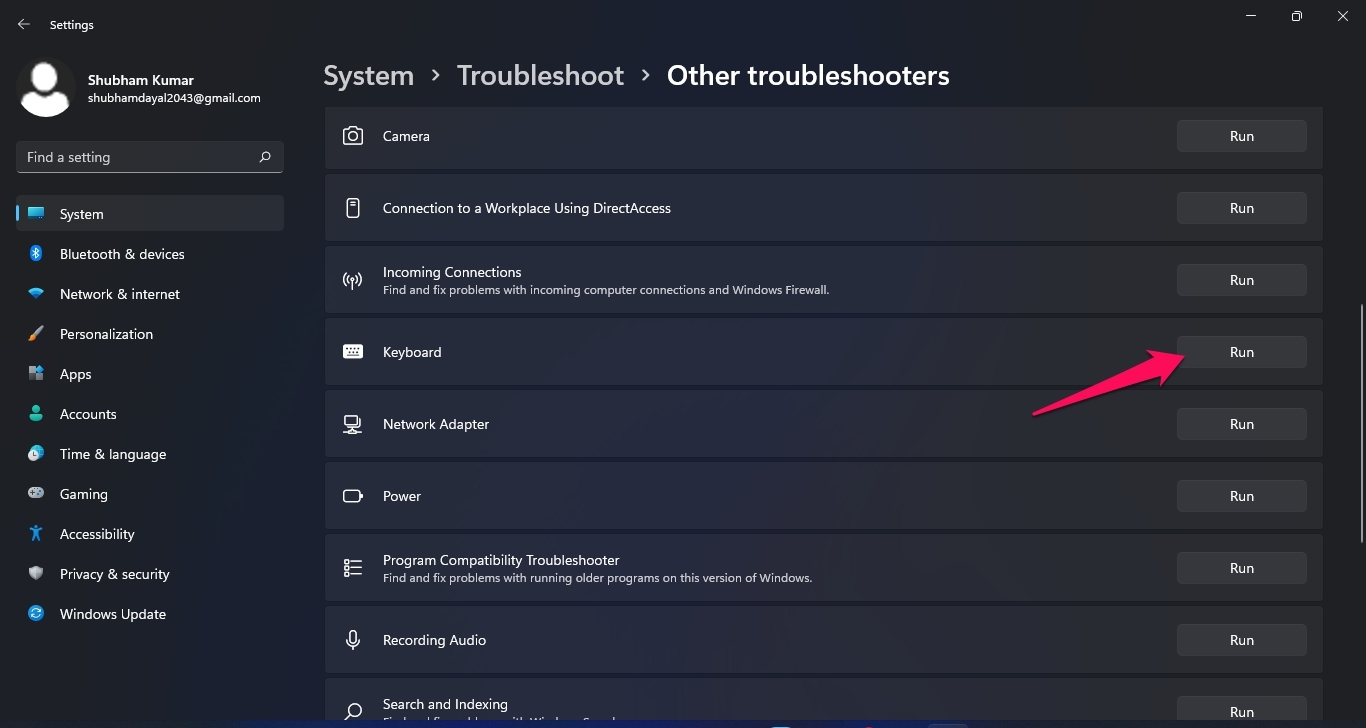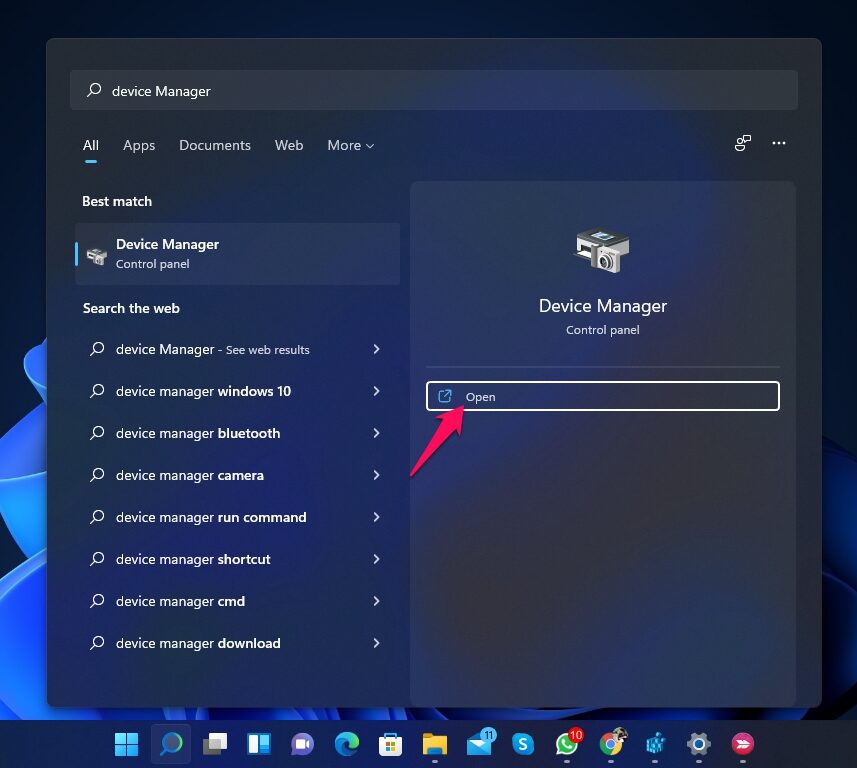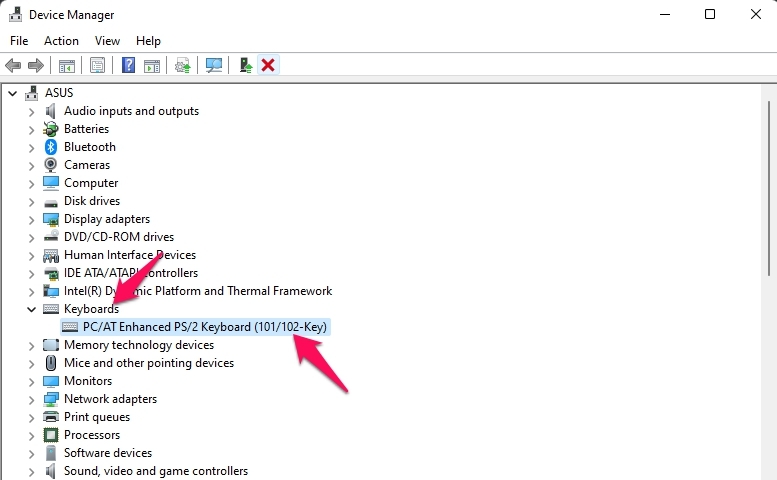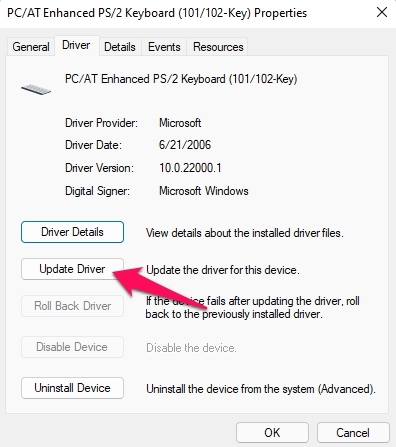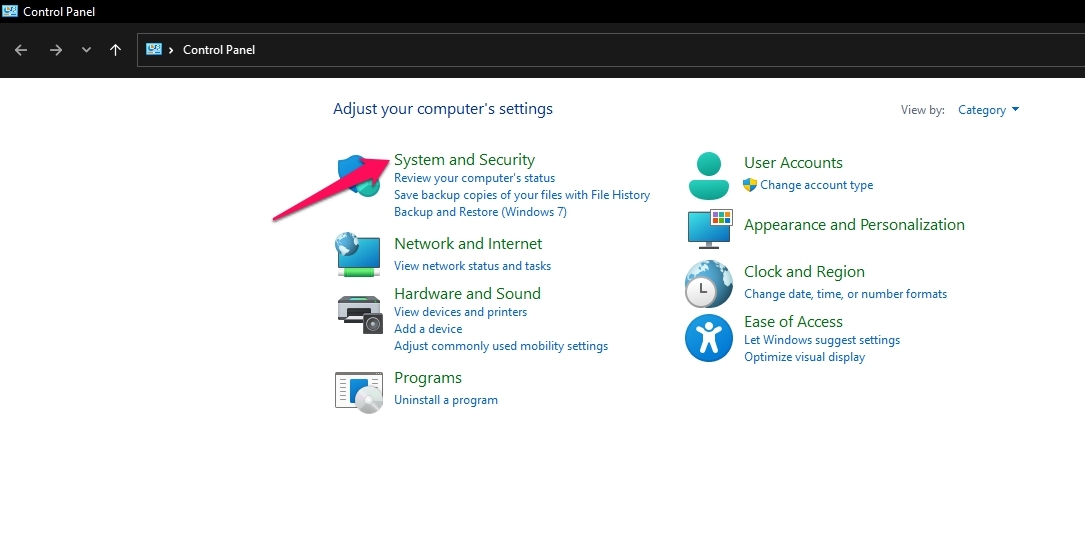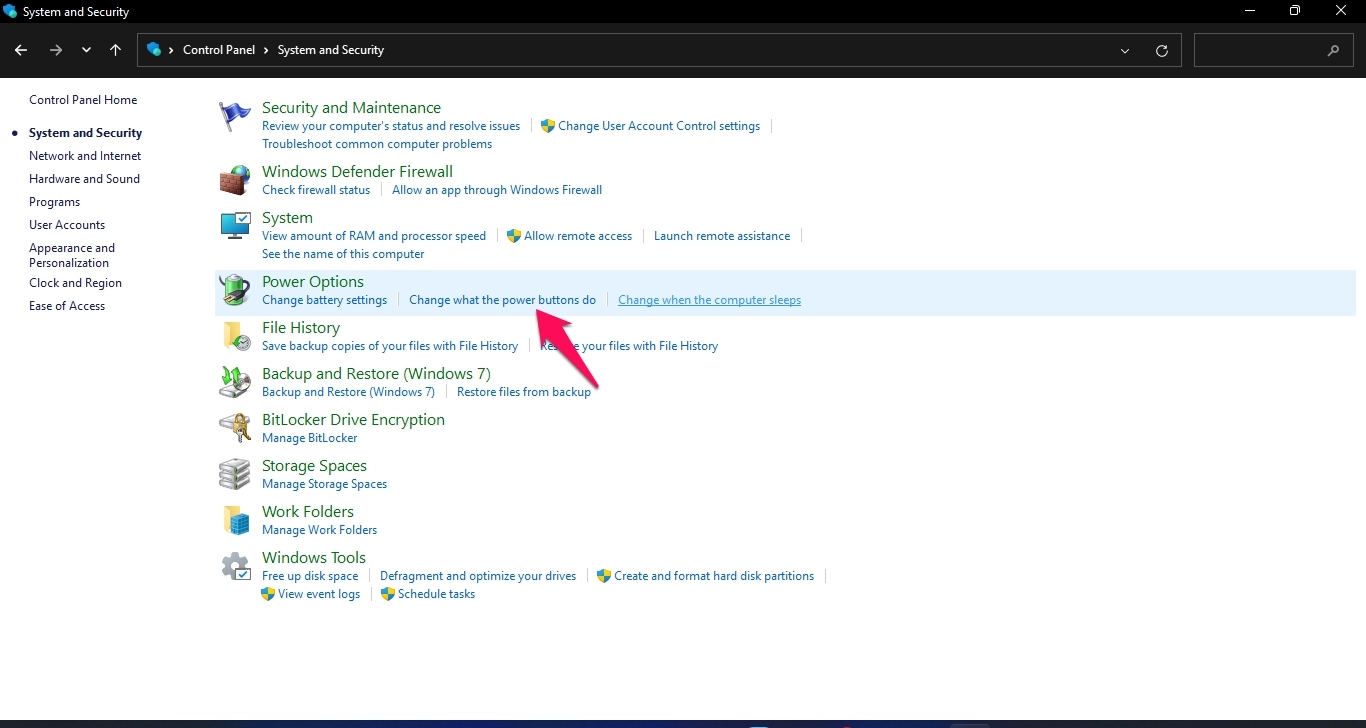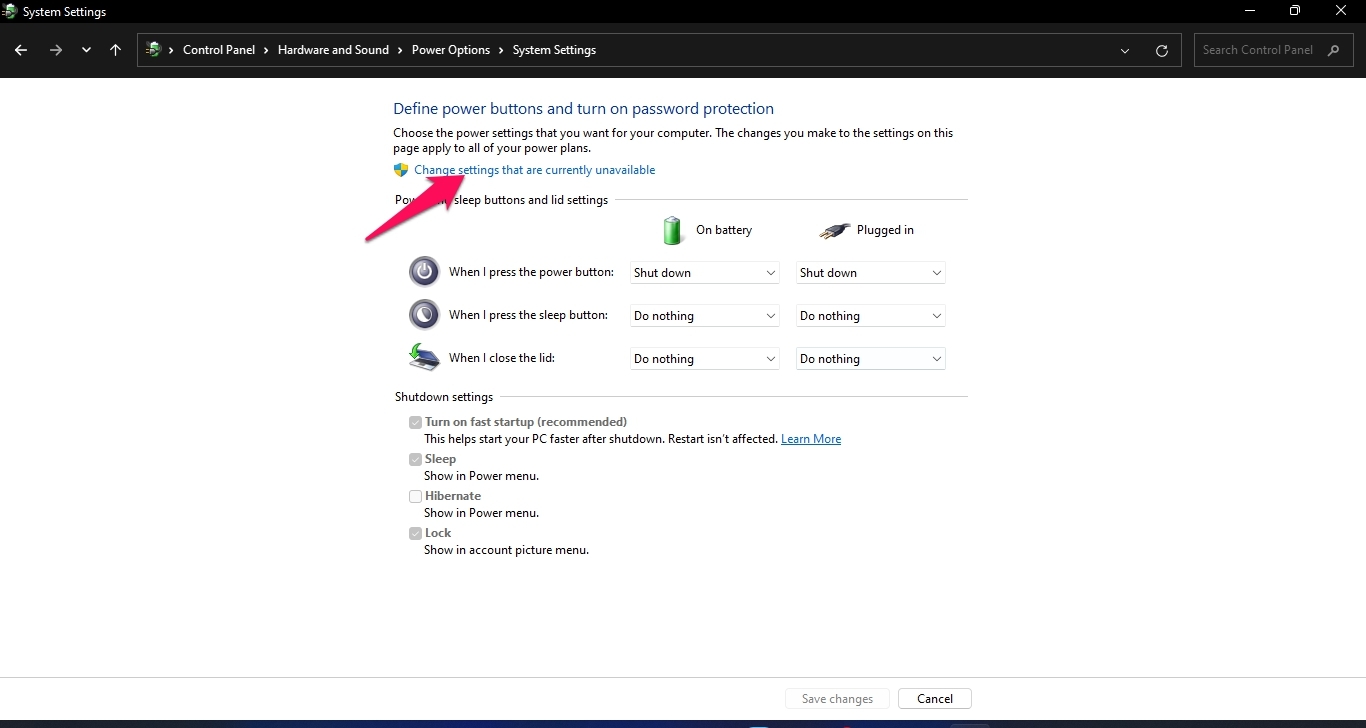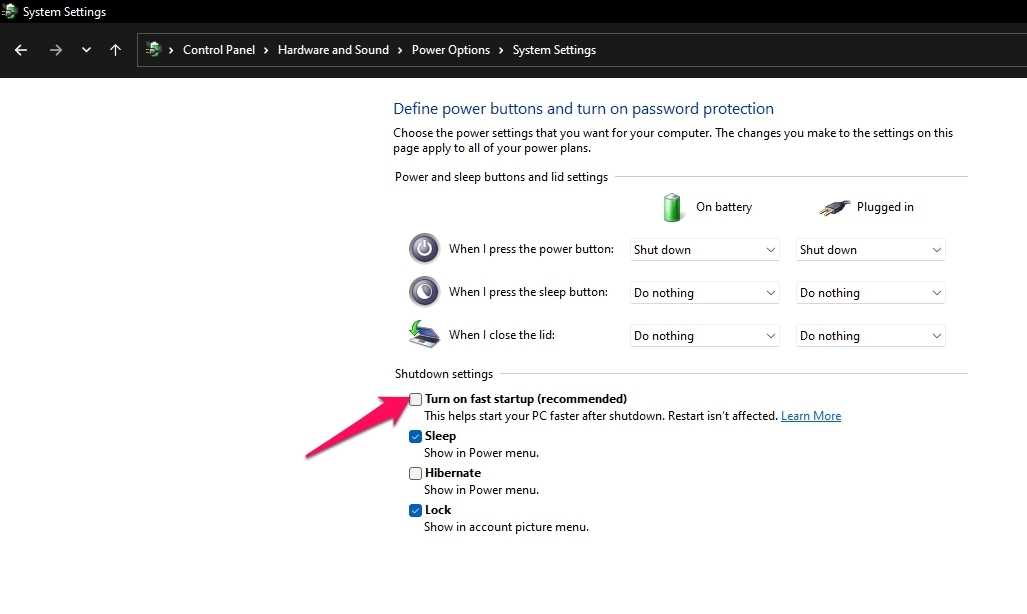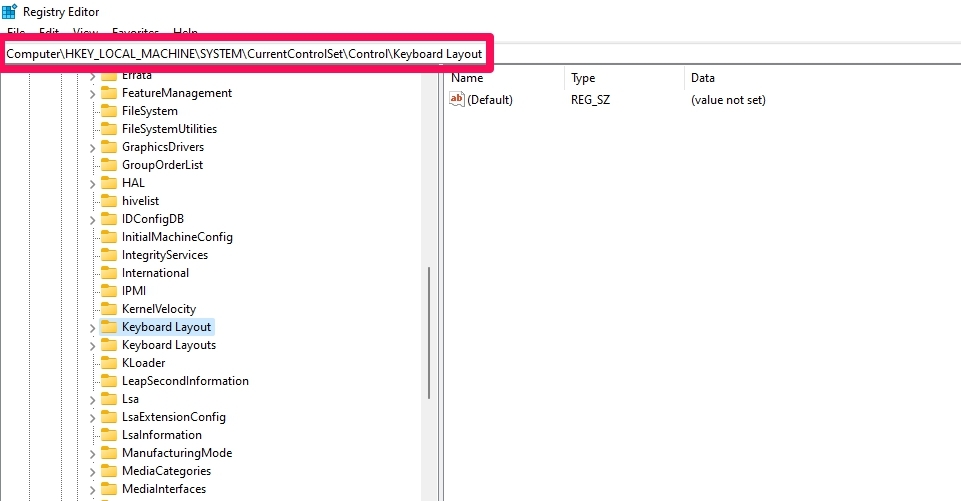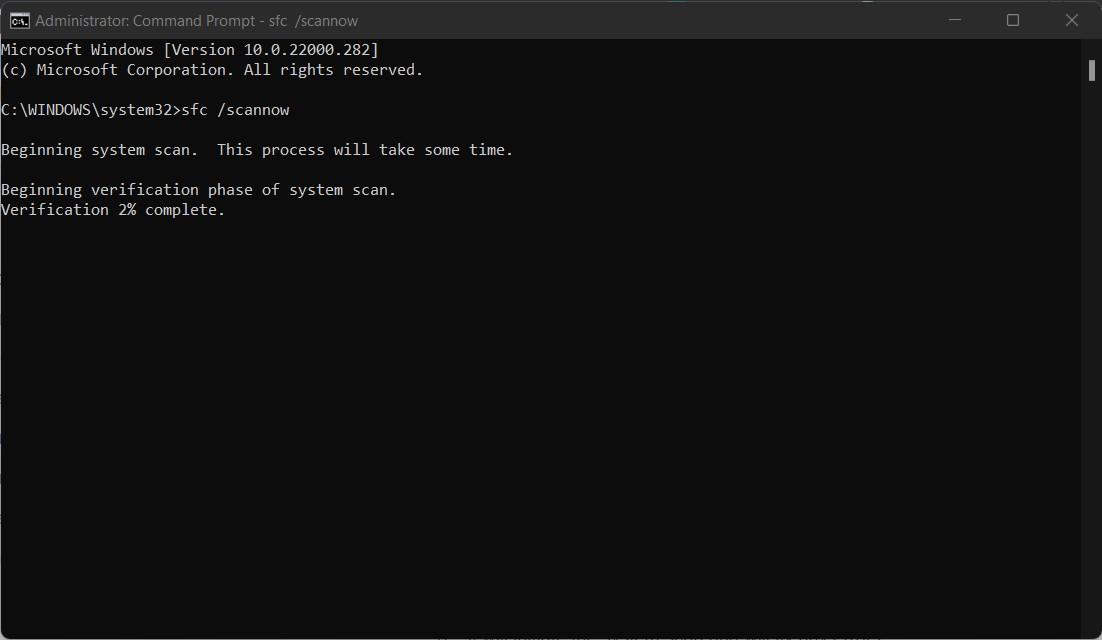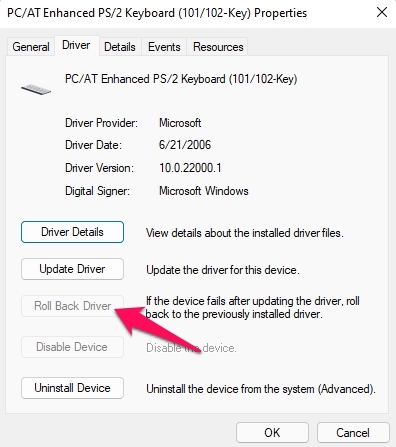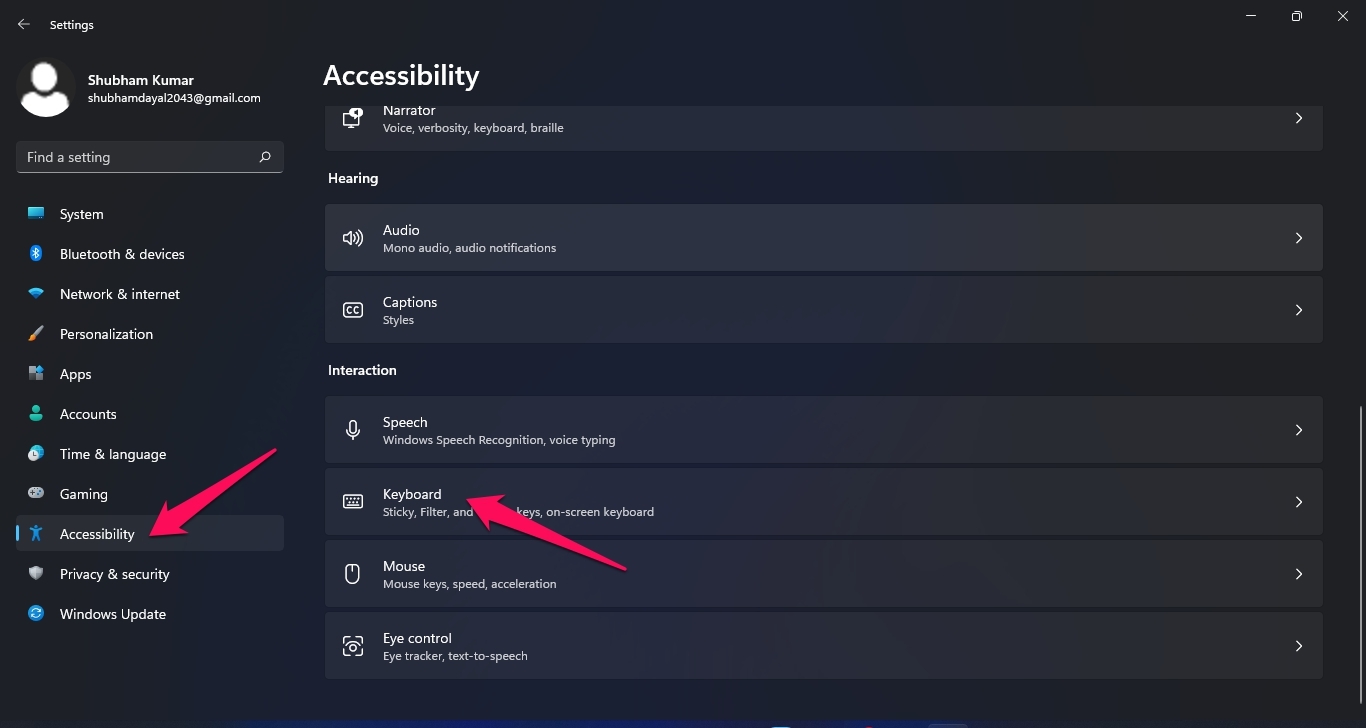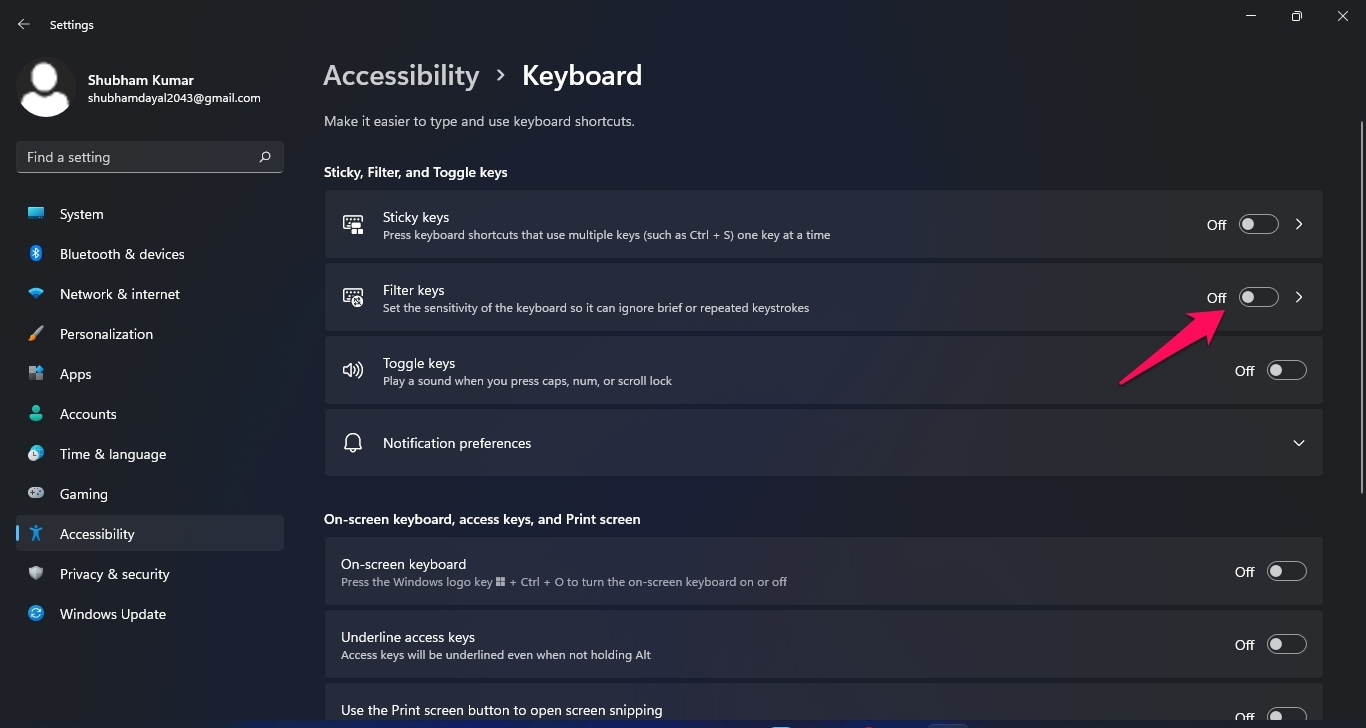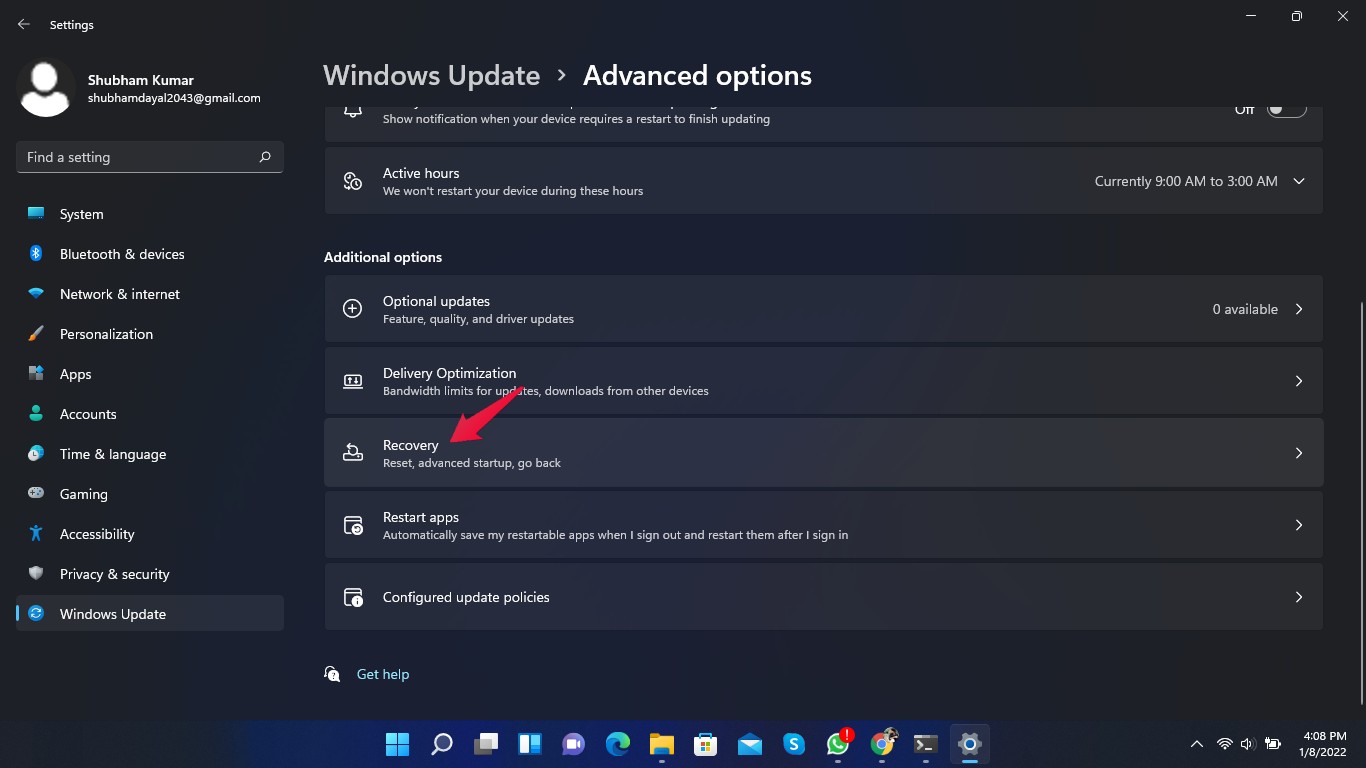Recently, many users have been complaining about the problem of Computer unable to take input from connected keyboard hardware. If you are also among them, read this article to find out how to fix Windows 11 not detecting keyboard.
Fix 1: Restart Your Computer
Restart your computer before getting started with different troubleshooting methods. Restarting your computer could sometimes fix small bugs and errors.
Fix 2: Run Windows Troubleshooter
Windows troubleshooter is an inbuilt tool available in Windows 11 that helps fix various technical problems. Try running the Windows troubleshooter to get rid of the issue. Here is how you can do it:
Fix 3: Update Keyboard Drivers
Old or corrupted drivers could also be the reason behind Windows 11 not detecting the keyboard. Update keyboard drivers to solve this issue. Here is how you can do it:
Fix 4: Disable Fast Startup
Windows 11 comes with fast startup features that allow your PC to start quickly after shutdown. The fast startup feature can sometimes be responsible for the keyboard not being detected on Windows 11. Try disabling the feature to get rid of the issue. Here is how you can do it:
Fix 5: Modify the Registry to Fix Keyboard Settings
Making some alterations in the Windows Registry can help fix the issue. Just delete an element from the Registry to make the Windows keyboard responsive once again. Here is how you can do it:
Fix 6: Run SFC
Corrupted or malicious files on your local drive can also be responsible for this issue. Try running SFC to get rid of this problem. Here is how you can do it:
Fix 7: Roll Back Drivers
If Windows stops detecting the keyboard after an update. You can roll back to the previously installed driver to get rid of the issue. Here is how you can do it:
Fix 8: Turn Off the Filter Keys
If filter keys are enabled on your PC, the keyboard won’t work as expected. Turn off the filter keys and check if the problem is resolved or not. Here is how you can do it:
Fix 9: Clean the Keyboard
Remove any kind of dust present on the keyboard using a clean cloth and an alcohol-based cleaning solution. Dust accumulated on the keyboard can jam the keys. Clean your keyboard deeply and check if the issue is fixed or not.
Fix 10: Reset your PC
If none of the above-mentioned steps were able to solve the issue, reset your PC. There might be an issue within Windows core files that you cannot verify manually. Here is how you can reset your PC:
Wrapping Up
This was how you can fix Windows 11 not detecting the keyboard. Follow the troubleshooting methods mentioned above to solve this issue. We hope you are able to fix Windows 11 not detecting the keyboard. Still, if you have any issues, feel free to contact us in the comments section. If you’ve any thoughts on How to Fix Windows 11 Not Detecting the Keyboard?, then feel free to drop in below comment box. Also, please subscribe to our DigitBin YouTube channel for videos tutorials. Cheers!